你好,我正在尝试创建类似Gmail应用程序导航抽屉的导航抽屉。我遵循了开发者网站的指导,但它只涉及基本实现。但是我需要根据我的要求自定义导航。
- 我需要添加一个标题来对抽屉中的列表项进行分类
- 我需要单选按钮来选择我的一些选项
我该如何做到这一点?
你好,我正在尝试创建类似Gmail应用程序导航抽屉的导航抽屉。我遵循了开发者网站的指导,但它只涉及基本实现。但是我需要根据我的要求自定义导航。
我该如何做到这一点?
该教程Android自定义导航抽屉(通过archive.org)包含一个基础项目和一个自定义项目。后者展示了如何设置导航抽屉,如下图所示:
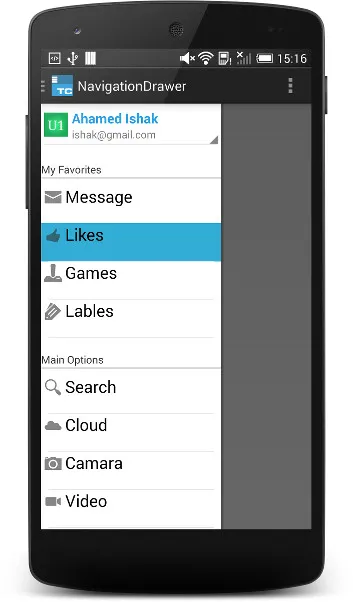
还有一个Navigation Drawer - Live-O项目...
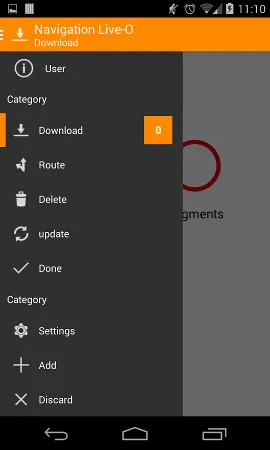
该项目的源代码可以在GitHub上找到。
MaterialDrawer库旨在为应用程序提供尽可能简单的导航抽屉实现。它提供了大量开箱即用的自定义选项,并包括一个易于使用的头部,可用作账户切换器。
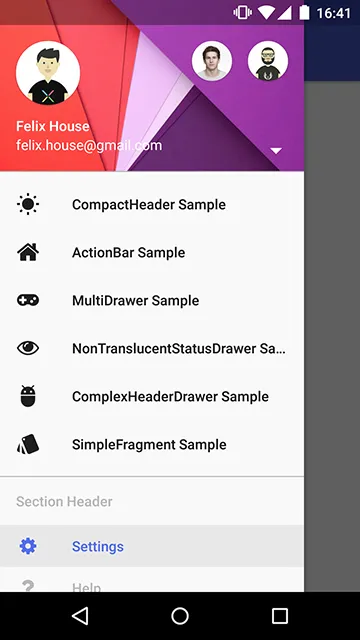
请注意,Android Studio现在有一个模板项目,可以创建像下图一样的导航抽屉Activity。
这个代码库记录了对该模板所做更改的情况。
我使用了下面的布局,并成功地在导航视图中实现了自定义布局。
<android.support.design.widget.NavigationView
android:id="@+id/navi_view"
android:layout_width="wrap_content"
android:layout_height="match_parent"
android:layout_gravity="start|top"
android:background="@color/navigation_view_bg_color"
app:theme="@style/NavDrawerTextStyle">
<LinearLayout
android:layout_width="match_parent"
android:layout_height="match_parent"
android:orientation="vertical">
<include layout="@layout/drawer_header" />
<include layout="@layout/navigation_drawer_menu" />
</LinearLayout>
</android.support.design.widget.NavigationView>
@layout/drawer_header的项目? - Ganesh MB对我来说更简单的解决方案是:
考虑因素:
DrawerItem、CustomDrawerAdapter和布局custom_drawer_item.xml取自此教程。1. 创建此类以包装自定义抽屉项:
public class DrawerItem {
String ItemName;
int imgResID;
public DrawerItem(String itemName, int imgResID) {
super();
ItemName = itemName;
this.imgResID = imgResID;
}
public String getItemName() {
return ItemName;
}
public void setItemName(String itemName) {
ItemName = itemName;
}
public int getImgResID() {
return imgResID;
}
public void setImgResID(int imgResID) {
this.imgResID = imgResID;
}
}
2. 创建自定义布局(custom_drawer_item.xml)用于您的抽屉项:
<RelativeLayout xmlns:android="http://schemas.android.com/apk/res/android"
android:layout_width="fill_parent"
android:layout_height="fill_parent" >
<LinearLayout
android:id="@+id/itemLayout"
android:layout_width="fill_parent"
android:layout_height="wrap_content"
android:layout_alignParentLeft="true"
android:orientation="vertical"
android:layout_marginTop="0dp"
android:background="?android:attr/activatedBackgroundIndicator">
<LinearLayout
android:layout_width="fill_parent"
android:layout_height="wrap_content"
android:minHeight="55dp">
<ImageView
android:id="@+id/drawer_icon"
android:layout_width="wrap_content"
android:layout_height="wrap_content"/>
<TextView
android:id="@+id/drawer_itemName"
android:layout_width="wrap_content"
android:layout_height="wrap_content"
android:textAppearance="?android:attr/textAppearanceLarge"/>
</LinearLayout>
<View
android:layout_width="match_parent"
android:layout_height="1dp"
android:layout_marginBottom="1dp"
android:layout_marginTop="1dp"
android:layout_marginLeft="10dp"
android:layout_marginRight="10dp"
android:background="#DADADC">
</View>
</LinearLayout>
</RelativeLayout>
3. 创建自定义适配器:
import java.util.List;
import android.app.Activity;
import android.content.Context;
import android.view.LayoutInflater;
import android.view.View;
import android.view.ViewGroup;
import android.widget.ArrayAdapter;
import android.widget.ImageView;
import android.widget.TextView;
public class CustomDrawerAdapter extends ArrayAdapter<DrawerItem> {
Context context;
List<DrawerItem> drawerItemList;
int layoutResID;
public CustomDrawerAdapter(Context context, int layoutResourceID, List<DrawerItem> listItems) {
super(context, layoutResourceID, listItems);
this.context = context;
this.drawerItemList = listItems;
this.layoutResID = layoutResourceID;
}
@Override
public View getView(int position, View convertView, ViewGroup parent) {
// TODO Auto-generated method stub
DrawerItemHolder drawerHolder;
View view = convertView;
if (view == null) {
LayoutInflater inflater = ((Activity) context).getLayoutInflater();
drawerHolder = new DrawerItemHolder();
view = inflater.inflate(layoutResID, parent, false);
drawerHolder.ItemName = (TextView)view.findViewById(R.id.drawer_itemName);
drawerHolder.icon = (ImageView) view.findViewById(R.id.drawer_icon);
view.setTag(drawerHolder);
} else {
drawerHolder = (DrawerItemHolder) view.getTag();
}
DrawerItem dItem = (DrawerItem) this.drawerItemList.get(position);
drawerHolder.icon.setImageDrawable(view.getResources().getDrawable(
dItem.getImgResID()));
drawerHolder.ItemName.setText(dItem.getItemName());
return view;
}
private static class DrawerItemHolder {
TextView ItemName;
ImageView icon;
}
}
4. 在自动生成的NavigationDrawerFragment类的onCreateView方法中,将自动生成的适配器替换为以下内容:
ArrayList<DrawerItem> dataList = new ArrayList<DrawerItem>();
dataList.add(new DrawerItem(getString(R.string.title_section1), R.drawable.ic_action_1));
dataList.add(new DrawerItem(getString(R.string.title_section2), R.drawable.ic_action_2));
dataList.add(new DrawerItem(getString(R.string.title_section3), R.drawable.ic_action_3));
mDrawerListView.setAdapter(new CustomDrawerAdapter(
getActivity(),
R.layout.custom_drawer_item,
dataList));
请记得将R.string.title_sectionN和R.drawable.ic_action_N替换为您自己的资源。
一旦你知道如何实现它,就可以轻松定制Android导航抽屉。这里有一个不错的教程,可以帮助你设置它。
这将是您主要XML文件的结构:
<android.support.v4.widget.DrawerLayout
xmlns:android="http://schemas.android.com/apk/res/android"
android:id="@+id/drawer_layout"
android:layout_width="match_parent"
android:layout_height="match_parent">
<!-- Framelayout to display Fragments -->
<FrameLayout
android:id="@+id/frame_container"
android:layout_width="match_parent"
android:layout_height="match_parent" />
<!-- Listview to display slider menu -->
<ListView
android:id="@+id/list_slidermenu"
android:layout_width="240dp"
android:layout_height="match_parent"
android:layout_gravity="right"
android:choiceMode="singleChoice"
android:divider="@color/list_divider"
android:dividerHeight="1dp"
android:listSelector="@drawable/list_selector"
android:background="@color/list_background"/>
</android.support.v4.widget.DrawerLayout>
您可以通过添加标题和单选按钮等方式,自定义此列表视图以满足您的需求。
使用Activity实现Android导航抽屉
我只是按照这个例子来做:http://antonioleiva.com/navigation-view/
你只需要进行少量的自定义:
public class MainActivity extends AppCompatActivity {
public static final String AVATAR_URL = "http://lorempixel.com/200/200/people/1/";
private DrawerLayout drawerLayout;
private View content;
private Toolbar toolbar;
private NavigationView navigationView;
private ActionBarDrawerToggle drawerToggle;
@Override
protected void onCreate(Bundle savedInstanceState) {
super.onCreate(savedInstanceState);
setContentView(R.layout.activity_dashboard);
toolbar = (Toolbar) findViewById(R.id.toolbar);
drawerLayout = (DrawerLayout) findViewById(R.id.drawer_layout);
initToolbar();
setupDrawerLayout();
content = findViewById(R.id.content);
drawerToggle = setupDrawerToggle();
final ImageView avatar = (ImageView) navigationView.getHeaderView(0).findViewById(R.id.avatar);
Picasso.with(this).load(AVATAR_URL).transform(new CircleTransform()).into(avatar);
}
private void initToolbar() {
final Toolbar toolbar = (Toolbar) findViewById(R.id.toolbar);
setSupportActionBar(toolbar);
final ActionBar actionBar = getSupportActionBar();
if (actionBar != null) {
actionBar.setHomeAsUpIndicator(R.drawable.ic_menu_black_24dp);
actionBar.setDisplayHomeAsUpEnabled(true);
}
}
private ActionBarDrawerToggle setupDrawerToggle() {
return new ActionBarDrawerToggle(this, drawerLayout, toolbar, R.string.drawer_open, R.string.drawer_close);
}
@Override
protected void onPostCreate(Bundle savedInstanceState) {
super.onPostCreate(savedInstanceState);
// Sync the toggle state after onRestoreInstanceState has occurred.
drawerToggle.syncState();
}
@Override
public void onConfigurationChanged(Configuration newConfig) {
super.onConfigurationChanged(newConfig);
// Pass any configuration change to the drawer toggles
drawerToggle.onConfigurationChanged(newConfig);
}
private void setupDrawerLayout() {
drawerLayout = (DrawerLayout) findViewById(R.id.drawer_layout);
navigationView = (NavigationView) findViewById(R.id.navigation_view);
navigationView.setNavigationItemSelectedListener(new NavigationView.OnNavigationItemSelectedListener() {
@Override
public boolean onNavigationItemSelected(MenuItem menuItem) {
int id = menuItem.getItemId();
switch (id) {
case R.id.drawer_home:
Intent i = new Intent(getApplicationContext(), MainActivity.class);
startActivity(i);
finish();
break;
case R.id.drawer_favorite:
Intent j = new Intent(getApplicationContext(), SecondActivity.class);
startActivity(j);
finish();
break;
}
return true;
}
});
这是XML布局
<android.support.v4.widget.DrawerLayout
android:id="@+id/drawer_layout"
xmlns:android="http://schemas.android.com/apk/res/android"
xmlns:app="http://schemas.android.com/apk/res-auto"
xmlns:tools="http://schemas.android.com/tools"
android:layout_width="match_parent"
android:layout_height="match_parent"
android:fitsSystemWindows="true"
tools:context=".MainActivity">
<FrameLayout
android:id="@+id/content"
android:layout_width="match_parent"
android:layout_height="match_parent">
<android.support.design.widget.AppBarLayout
android:id="@+id/appBarLayout"
android:layout_width="match_parent"
android:layout_height="wrap_content"
android:theme="@style/ThemeOverlay.AppCompat.Dark.ActionBar">
<android.support.v7.widget.Toolbar
android:id="@+id/toolbar"
android:layout_width="match_parent"
android:layout_height="?attr/actionBarSize"
android:background="?attr/colorPrimary"
app:popupTheme="@style/ThemeOverlay.AppCompat.Light"
app:layout_scrollFlags="scroll|enterAlways|snap" />
</android.support.design.widget.AppBarLayout>
</FrameLayout>
<android.support.design.widget.NavigationView
android:id="@+id/navigation_view"
android:layout_width="wrap_content"
android:layout_height="match_parent"
android:layout_gravity="start"
app:headerLayout="@layout/drawer_header"
app:menu="@menu/drawer"/>
在菜单中添加drawer.xml
<menu xmlns:android="http://schemas.android.com/apk/res/android">
<group
android:checkableBehavior="single">
<item
android:id="@+id/drawer_home"
android:checked="true"
android:icon="@drawable/ic_home_black_24dp"
android:title="@string/home"/>
<item
android:id="@+id/drawer_favourite"
android:icon="@drawable/ic_favorite_black_24dp"
android:title="@string/favourite"/>
...
<item
android:id="@+id/drawer_settings"
android:icon="@drawable/ic_settings_black_24dp"
android:title="@string/settings"/>
</group>
<string name="drawer_open">Open</string>
<string name="drawer_close">Close</string>
drawer.xml
enter code here
<ImageView
android:id="@+id/avatar"
android:layout_width="64dp"
android:layout_height="64dp"
android:layout_margin="@dimen/spacing_large"
android:elevation="4dp"
tools:src="@drawable/ic_launcher"/>
<TextView
android:layout_width="wrap_content"
android:layout_height="wrap_content"
android:layout_above="@+id/email"
android:layout_marginLeft="@dimen/spacing_large"
android:layout_marginStart="@dimen/spacing_large"
android:text="Username"
android:textAppearance="@style/TextAppearance.AppCompat.Body2"/>
<TextView
android:id="@+id/email"
android:layout_width="wrap_content"
android:layout_height="wrap_content"
android:layout_alignParentBottom="true"
android:layout_marginLeft="@dimen/spacing_large"
android:layout_marginStart="@dimen/spacing_large"
android:layout_marginBottom="@dimen/spacing_large"
android:text="username@mymail.com"
android:textAppearance="@style/TextAppearance.AppCompat.Body1"/>
listView或使用expandableListView。NavigationDrawer的情况下完成此操作,只需为您的listView创建自定义适配器即可。 您可以将父布局添加为Drawer,然后按照正常方式进行任何复杂的布局。