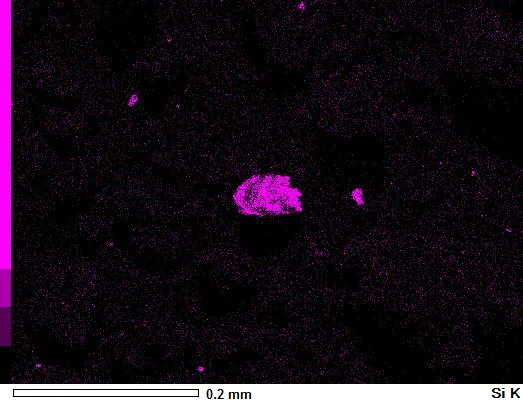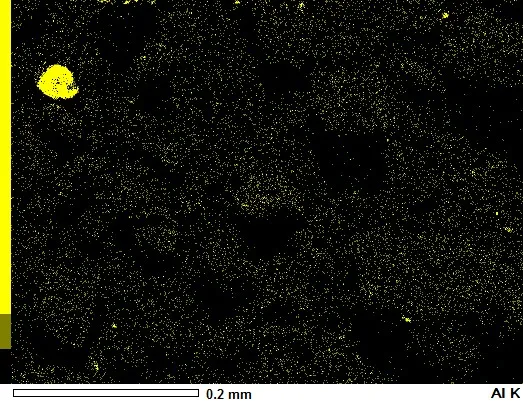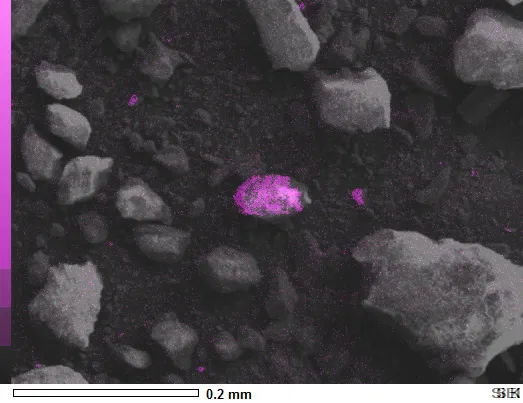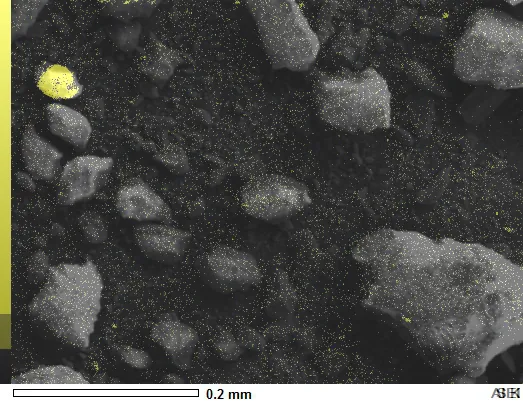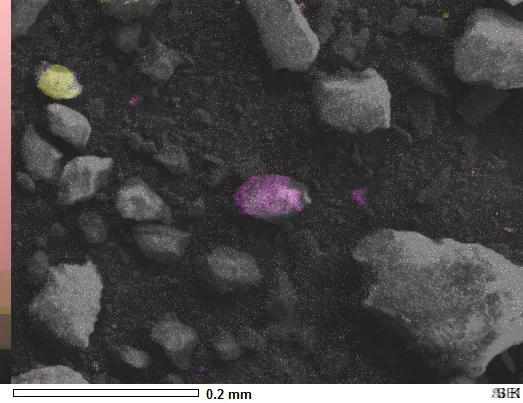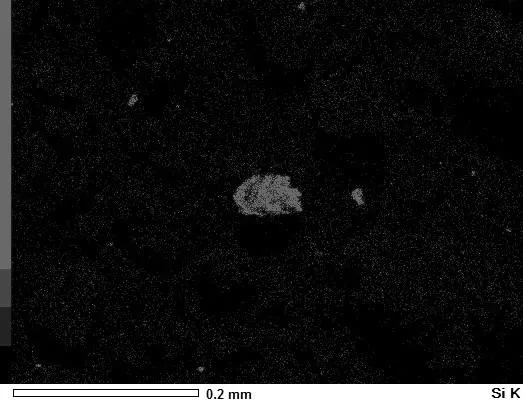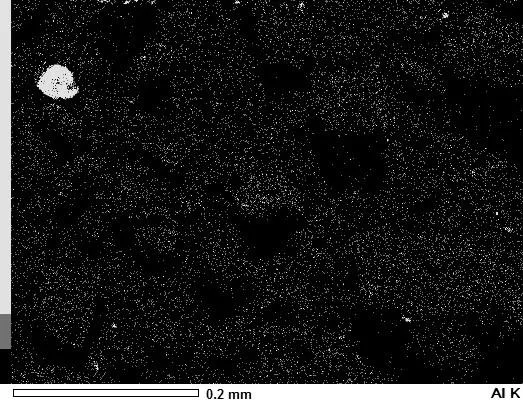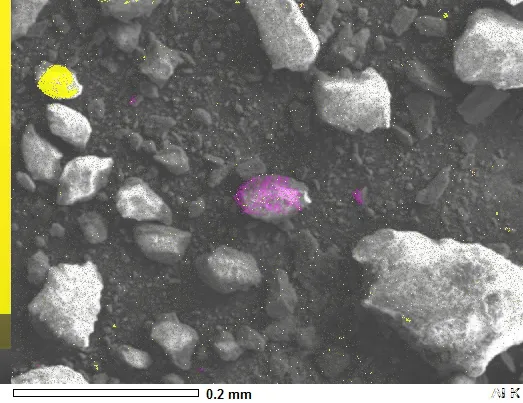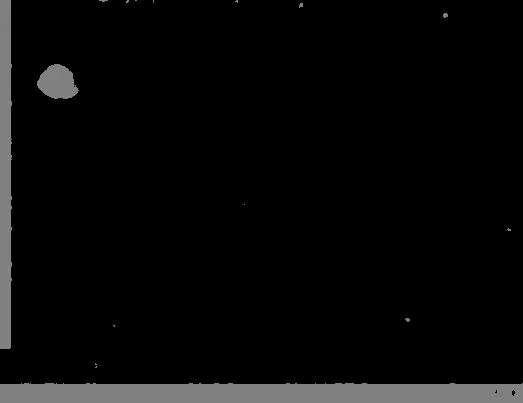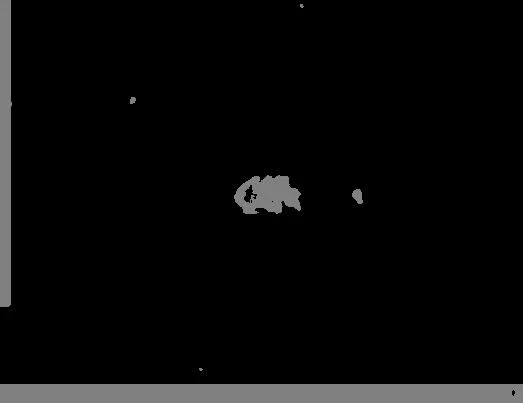我有这三张来自SEM显微镜的图片。其中一张是实际图片,而另外两张只是指示样本上特定元素(铝和硅)的存在。
我想使用Numpy和Matplotlib将它们叠加在一起,这样我就可以看到元素的确切位置,但是不确定如何在Python中处理这个问题,到目前为止,我只能将图片文件读取为np数组:
谢谢!
我想使用Numpy和Matplotlib将它们叠加在一起,这样我就可以看到元素的确切位置,但是不确定如何在Python中处理这个问题,到目前为止,我只能将图片文件读取为np数组:
image_SEM = np.asarray(Image.open('Project_SEI.JPG'))
image_Al = np.asarray(Image.open('Project_Al K.JPG'))
image_Si = np.asarray(Image.open('Project_Si K.JPG'))
谢谢!