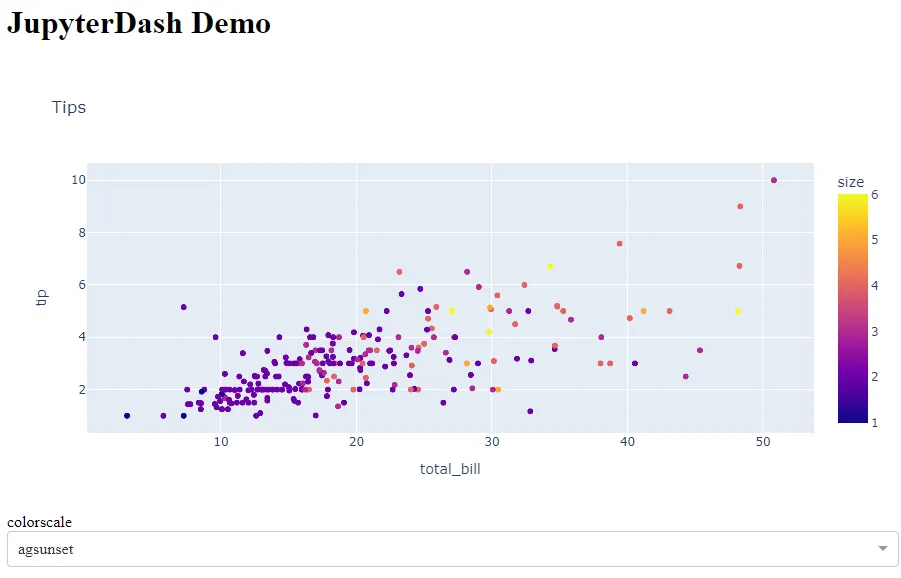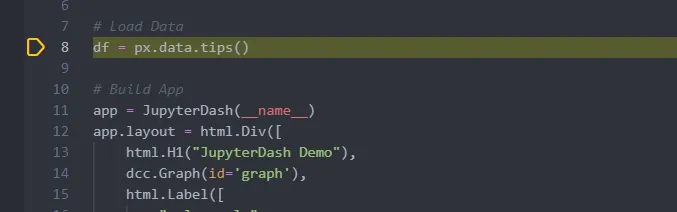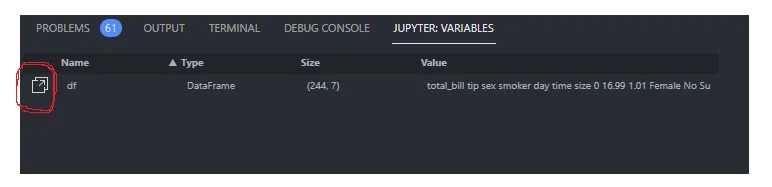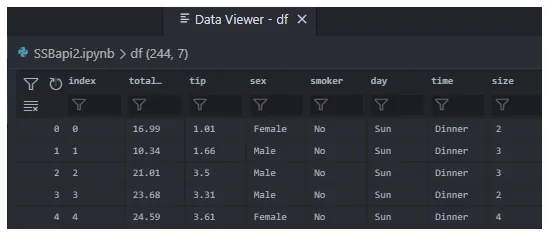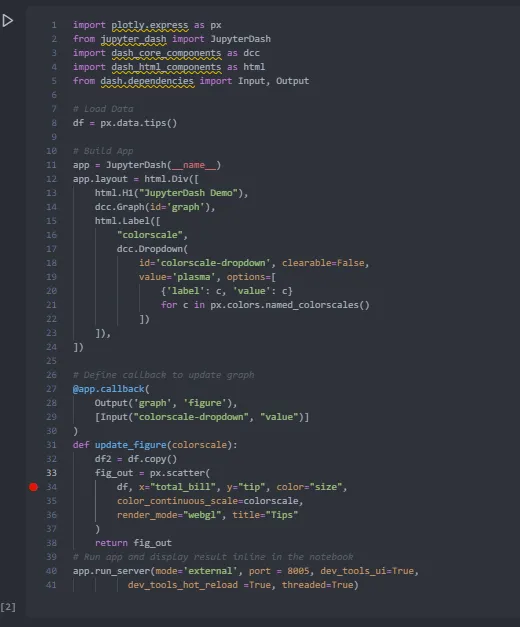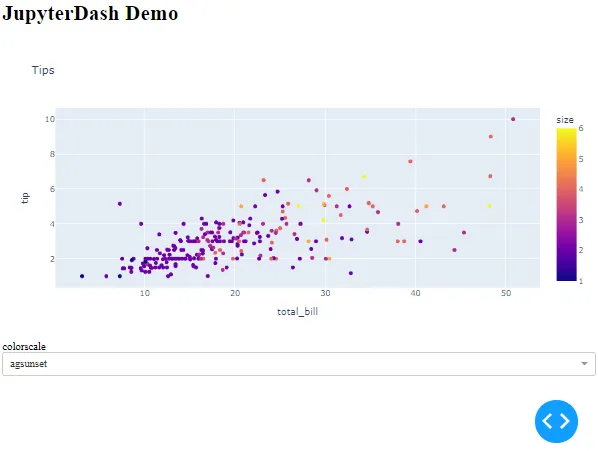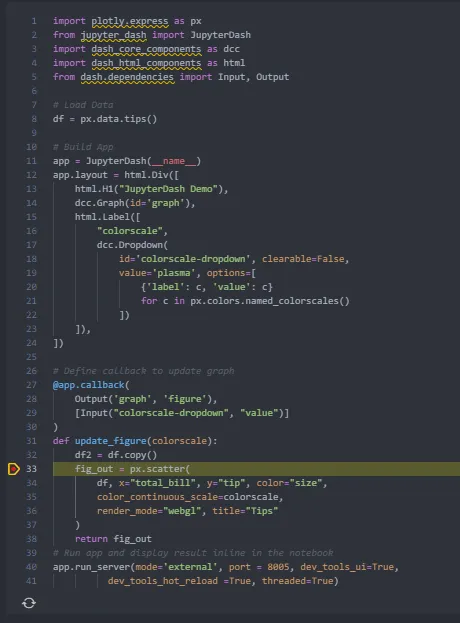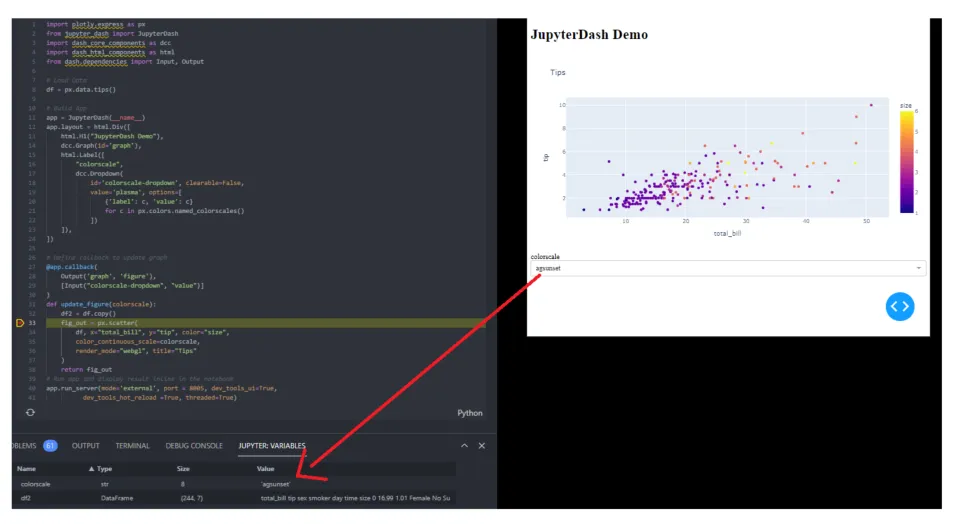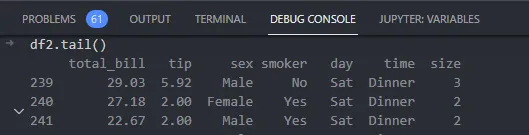我将会为自己回答的这篇文章进行翻译,但这只是表示我有一个解决方案的想法,并且我非常渴望听到更高效和稳定的方法来应对所面临的挑战。
我想知道如何将
我想知道如何将
JupyterDash 和 VSCode 的功能结合起来,以便运行一个 .ipynb 文件的调试过程,其中包括以下所有步骤:
逐行执行代码,
运行代码,
检查变量,
设置断点,
检查回调函数,和
交互式编辑变量。
我相信我已经尝试了各种组合:
- 使用
F10进入代码 - 从 VSCode 菜单中选择
Run > Start Debugging (F5) - 从 Jupyter Notebook 菜单中选择
Run and Debug (ctrl+Shift+D) - 通过在 VSCode 调试控制台中使用
JUPYTER:VARIABLES检查变量
我仍然觉得没有找到一个100%令人满意的交互和稳定的工作流程。也许这根本不是最好的方法?因此,不包括 JupyterDash 的建议更加受欢迎。
系统信息:
Python 3.9.6
VScode 1.60.2
Plotly 5.1.0
JupyterDash 0.4.0