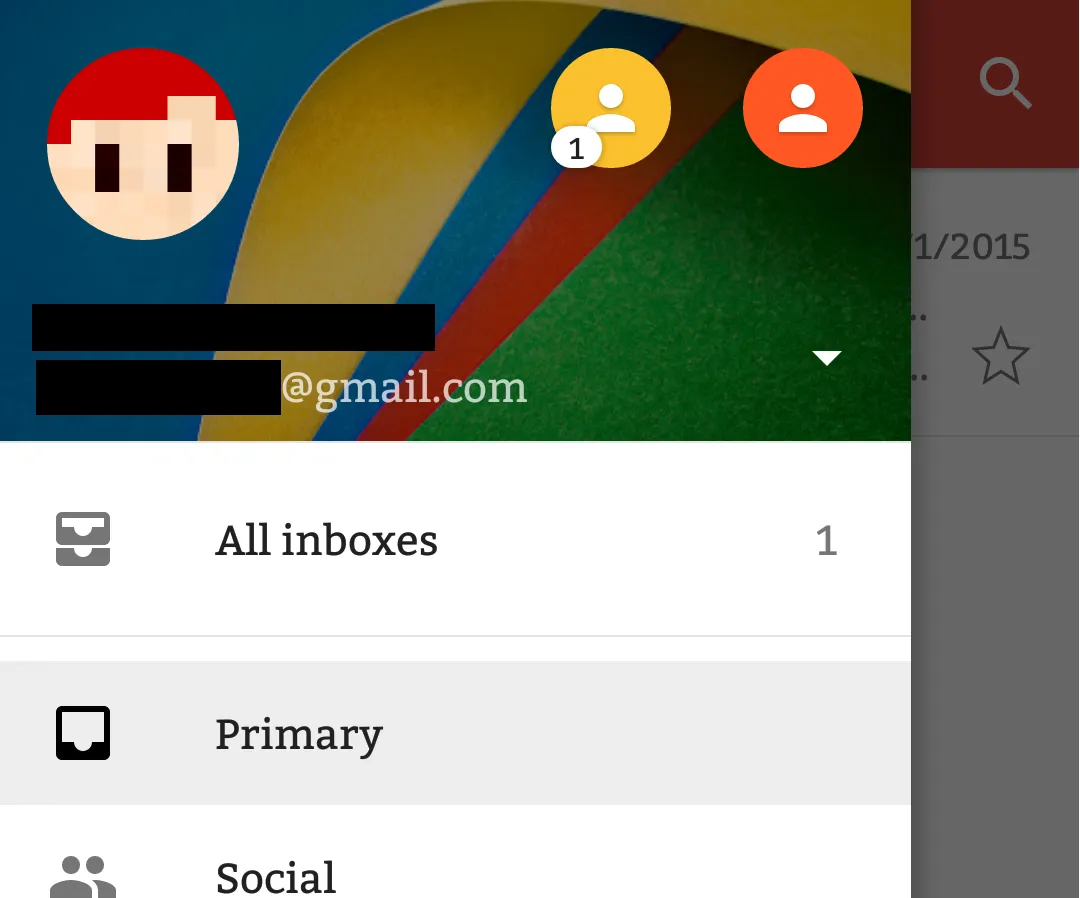Android Studio导航抽屉(类似Gmail应用)
3
com.android.support:design支持库中的NavigationView来实现您想要的效果。您可以在这里找到完整的教程,并可以从该教程的这里下载完整的源代码。您还可以参考这个不错的教程。长话短说,该视图分为两个主要部分:标题和菜单部分,您需要在XML文件中定义它们各自的内容。
根据教程,头部是导航抽屉中的顶部部分,用于存放个人资料信息,例如头像、姓名和电子邮件等,需要在单独的布局文件中定义。菜单部分则是您希望显示在标题下方的菜单,我们在menus文件夹中定义它,就像定义溢出菜单一样。因此,NavigationView是Header View和Menu的容器,您将在滑动抽屉中使用它们。有了这些知识,您就可以像处理其他布局一样构建标题,并且菜单的定义方式与工具栏/操作栏菜单类似,例如:
navigation_menu.xml
<?xml version="1.0" encoding="utf-8"?>
<menu xmlns:android="http://schemas.android.com/apk/res/android">
<group
android:checkableBehavior="single">
<item
android:id="@+id/drawer_home"
android:checked="true"
android:icon="@drawable/icon_home"
android:title="@string/title_home"/>
<item
android:id="@+id/drawer_content"
android:icon="@drawable/icon_content"
android:title="@string/title_content"/>
<item
android:id="@+id/drawer_about"
android:icon="@drawable/icon_about"
android:title="@string/title_about"/>
<item
android:id="@+id/drawer_exit"
android:icon="@drawable/icon_exit"
android:title="@string/title_exit"/>
</group>
</menu>
那么,在您的 Activity 中,您只需创建一个像教程中所示的布局,使用 DrawerLayout 以及 NavigationView。
<android.support.v4.widget.DrawerLayout xmlns:android="http://schemas.android.com/apk/res/android"
xmlns:tools="http://schemas.android.com/tools"
xmlns:app="http://schemas.android.com/apk/res-auto"
android:id="@+id/drawer"
android:layout_width="match_parent"
android:layout_height="match_parent"
android:fitsSystemWindows="true"
tools:context=".MainActivity">
<LinearLayout
android:layout_height="match_parent"
android:layout_width="match_parent"
android:orientation="vertical"
>
<include
android:id="@+id/toolbar"
layout="@layout/tool_bar"/>
<FrameLayout
android:id="@+id/frame"
android:layout_width="match_parent"
android:layout_height="match_parent">
</FrameLayout>
</LinearLayout>
<android.support.design.widget.NavigationView
android:id="@+id/navigation_view"
android:layout_height="match_parent"
android:layout_width="wrap_content"
android:layout_gravity="start"
app:headerLayout="@layout/header"
app:menu="@menu/navigation_menu"/>
</android.support.v4.widget.DrawerLayout>
您还需要为想要在此NavigationView中显示的每个屏幕创建一些Fragments。完成后,您可以通过实现NavigationView.OnNavigationItemSelectedListener在您的Activity上处理选择事件,像这样:
public class MainActivity extends AppCompatActivity implements NavigationView.OnNavigationItemSelectedListener {
// Your Activity
@Override
public boolean onNavigationItemSelected(MenuItem menuItem) {
Fragment fragment = null;
switch(menuItem.getItemId()) {
case R.id.drawer_home:
fragment = new YourFragment();
break;
case R.id.drawer_content:
fragment = new AnotherFragment();
break;
case R.id.drawer_about:
fragment = new AboutFragment();
break;
case R.id.drawer_exit:
// TODO - Prompt to exit.
finish();
break;
}
if (fragment == null) {
fragment = new YourFragment();
}
drawerLayout.closeDrawers();
FragmentManager fragmentManager = getSupportFragmentManager();
fragmentManager.beginTransaction()
.replace(R.id.frame, fragment)
.commit();
return true;
}
}
关于您的修改,图标可以用ImageView来表示。至于在多个用户资料之间进行导航,则取决于您在应用程序中如何实现该逻辑,但作为一个“通用”的答案,您可以使用类似Spinner的东西来切换这些资料。
以下教程将帮助您完成此步骤:
- Android spinner (drop down list) example
- Android - Spinner
- Basic Spinner example (Stackoverflow question)
- Spinners (Android dev guide)
一旦您在标题上设置好了它,处理项目选择并相应更改用户资料。(最后一部分完全取决于您如何在应用程序中实现用户资料)。但只是作为一个开端,您可以查看android training site,更具体地说是这部分内容。
8
它提供了易于实现材料式导航抽屉的框架,通过菜单资源膨胀导航项。在 Navigation View 之前,我们需要使用 ListView 或 LinearLayout 与自定义适配器来制作材料式导航抽屉,但现在我们只需将 Navigation View 添加到 DrawerLayout 中,其他所有内容都将由 Navigation View 处理。
<android.support.v4.widget.DrawerLayout xmlns:android="http://schemas.android.com/apk/res/android"
xmlns:app="http://schemas.android.com/apk/res-auto"
android:id="@+id/drawer_layout"
android:layout_width="match_parent"
android:layout_height="match_parent"
android:fitsSystemWindows="true">
<!-- Your contents -->
<android.support.design.widget.NavigationView
android:id="@+id/navigation"
android:layout_width="wrap_content"
android:layout_height="match_parent"
android:layout_gravity="start"
app:menu="@menu/my_navigation_items" />
</android.support.v4.widget.DrawerLayout>
这个要求,您可以查看示例: 希望这可以帮到您。
您可以使用MaterialNavigation库来实现这个材料导航抽屉。有关实现的文章在这里。
您只需要导入该库,就完成了。请参见下面网站上的演示代码:
https://github.com/PatilShreyas/MaterialNavigationView-Android
原文链接