我想在我的抽屉布局中的列表视图中应用一张图片作为标题。这是我目前的进展情况。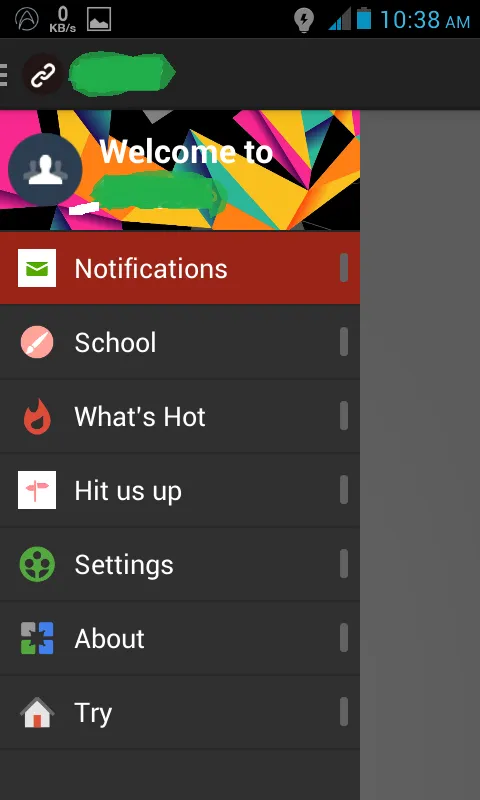 但是,当单击“通知”时,它会打开“学校Fragment”。单击“学校”将打开“热门内容Fragment”。
问题在于插入作为列表视图一部分的图片标题。我需要将其作为标题应用。
这是我目前使用的代码:
但是,当单击“通知”时,它会打开“学校Fragment”。单击“学校”将打开“热门内容Fragment”。
问题在于插入作为列表视图一部分的图片标题。我需要将其作为标题应用。
这是我目前使用的代码:
Java:
如果您需要更多代码,请告诉我。我们将不胜感激。编辑:activity_main
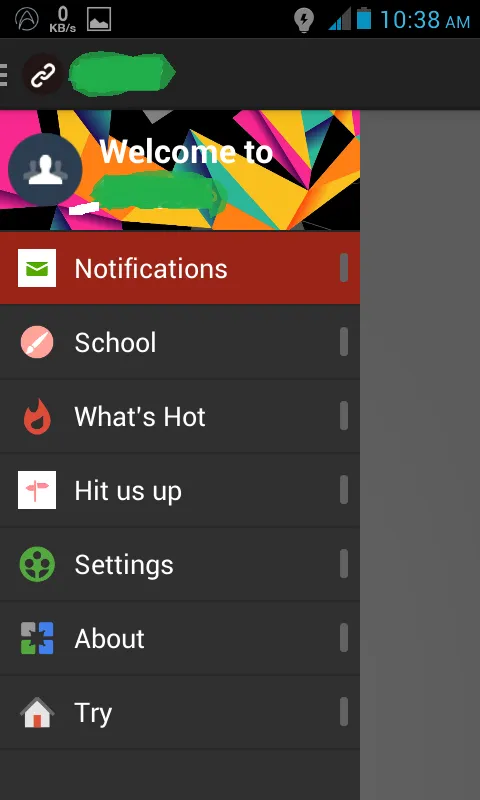 但是,当单击“通知”时,它会打开“学校Fragment”。单击“学校”将打开“热门内容Fragment”。
问题在于插入作为列表视图一部分的图片标题。我需要将其作为标题应用。
这是我目前使用的代码:
但是,当单击“通知”时,它会打开“学校Fragment”。单击“学校”将打开“热门内容Fragment”。
问题在于插入作为列表视图一部分的图片标题。我需要将其作为标题应用。
这是我目前使用的代码:Java:
View header=getLayoutInflater().inflate(R.layout.header, null);
ImageView pro=(ImageView)header.findViewById(R.id.profile_image);
pro.setOnClickListener(new OnClickListener() {
@Override
public void onClick(View arg0) {
// TODO Auto-generated method stub
Toast.makeText(getApplicationContext(), "Clicked", Toast.LENGTH_SHORT).show();
}
});
mDrawerList.addHeaderView(header);
XML:
<?xml version="1.0" encoding="utf-8"?>
<FrameLayout xmlns:android="http://schemas.android.com/apk/res/android"
android:layout_width="match_parent"
android:layout_height="wrap_content" >
<RelativeLayout
android:id="@+id/RelativeLayout1"
android:layout_width="match_parent"
android:layout_height="80dp"
android:background="@drawable/header" >
<TextView
android:id="@+id/textView1"
android:layout_width="match_parent"
android:layout_height="match_parent"
android:layout_alignParentTop="true"
android:layout_margin="5dp"
android:layout_toRightOf="@+id/profile_image"
android:gravity="center_vertical"
android:text="Welcome to Snappy"
android:textAppearance="?android:attr/textAppearanceLarge"
android:textColor="#FFFFFF"
android:textStyle="bold" />
<ImageView
android:id="@+id/profile_image"
android:layout_width="50dp"
android:layout_height="50dp"
android:layout_alignParentLeft="true"
android:layout_centerVertical="true"
android:background="@drawable/icon"
android:layout_margin="5dp"
android:gravity="center_vertical" />
</RelativeLayout>
</FrameLayout>
我的 MainActivity.java:
public class MainActivity extends Activity {
private DrawerLayout mDrawerLayout;
private ListView mDrawerList;
private ActionBarDrawerToggle mDrawerToggle;
// nav drawer title
private CharSequence mDrawerTitle;
// used to store app title
private CharSequence mTitle;
// slide menu items
private String[] navMenuTitles;
private TypedArray navMenuIcons;
private ArrayList<NavDrawerItem> navDrawerItems;
private NavDrawerListAdapter adapter;
@Override
protected void onCreate(Bundle savedInstanceState) {
super.onCreate(savedInstanceState);
setContentView(R.layout.activity_main);
mTitle = mDrawerTitle = getTitle();
// load slide menu items
navMenuTitles = getResources().getStringArray(R.array.nav_drawer_items);
// nav drawer icons from resources
navMenuIcons = getResources()
.obtainTypedArray(R.array.nav_drawer_icons);
mDrawerLayout = (DrawerLayout) findViewById(R.id.drawer_layout);
mDrawerList = (ListView) findViewById(R.id.list_slidermenu);
navDrawerItems = new ArrayList<NavDrawerItem>();
// adding nav drawer items to array
// Home
navDrawerItems.add(new NavDrawerItem(navMenuTitles[0], navMenuIcons.getResourceId(0, -1)));
// Find People
navDrawerItems.add(new NavDrawerItem(navMenuTitles[1], navMenuIcons.getResourceId(1, -1)));
// Photos
navDrawerItems.add(new NavDrawerItem(navMenuTitles[2], navMenuIcons.getResourceId(2, -1)));
// Communities, Will add a counter here
navDrawerItems.add(new NavDrawerItem(navMenuTitles[3], navMenuIcons.getResourceId(3, -1), true, "22"));
// Pages
navDrawerItems.add(new NavDrawerItem(navMenuTitles[4], navMenuIcons.getResourceId(4, -1)));
// What's hot, We will add a counter here
navDrawerItems.add(new NavDrawerItem(navMenuTitles[5], navMenuIcons.getResourceId(5, -1), true, "50+"));
navDrawerItems.add(new NavDrawerItem(navMenuTitles[6], navMenuIcons.getResourceId(6, -1)));
// Recycle the typed array
navMenuIcons.recycle();
View header=getLayoutInflater().inflate(R.layout.header, null);
ImageView pro=(ImageView)header.findViewById(R.id.profile_image);
pro.setOnClickListener(new OnClickListener() {
@Override
public void onClick(View arg0) {
// TODO Auto-generated method stub
Toast.makeText(getApplicationContext(), "Clicked", Toast.LENGTH_SHORT).show();
}
});
mDrawerList.addHeaderView(header);
mDrawerList.setOnItemClickListener(new SlideMenuClickListener());
// setting the nav drawer list adapter
adapter = new NavDrawerListAdapter(getApplicationContext(),
navDrawerItems);
mDrawerList.setAdapter(adapter);
// enabling action bar app icon and behaving it as toggle button
getActionBar().setDisplayHomeAsUpEnabled(true);
getActionBar().setHomeButtonEnabled(true);
mDrawerToggle = new ActionBarDrawerToggle(this, mDrawerLayout,
R.drawable.ic_drawer, //nav menu toggle icon
R.string.app_name, // nav drawer open - description for accessibility
R.string.app_name // nav drawer close - description for accessibility
) {
public void onDrawerClosed(View view) {
getActionBar().setTitle(mTitle);
// calling onPrepareOptionsMenu() to show action bar icons
invalidateOptionsMenu();
}
public void onDrawerOpened(View drawerView) {
getActionBar().setTitle(mDrawerTitle);
// calling onPrepareOptionsMenu() to hide action bar icons
invalidateOptionsMenu();
}
};
mDrawerLayout.setDrawerListener(mDrawerToggle);
if (savedInstanceState == null) {
// on first time display view for first nav item
displayView(0);
}
}
/**
* Slide menu item click listener
* */
private class SlideMenuClickListener implements
ListView.OnItemClickListener {
@Override
public void onItemClick(AdapterView<?> parent, View view, int position,
long id) {
// display view for selected nav drawer item
displayView(position);
}
}
@Override
public boolean onCreateOptionsMenu(Menu menu) {
getMenuInflater().inflate(R.menu.main, menu);
return true;
}
@Override
public boolean onOptionsItemSelected(MenuItem item) {
// toggle nav drawer on selecting action bar app icon/title
if (mDrawerToggle.onOptionsItemSelected(item)) {
return true;
}
// Handle action bar actions click
switch (item.getItemId()) {
case R.id.action_settings:
return true;
default:
return super.onOptionsItemSelected(item);
}
}
/***
* Called when invalidateOptionsMenu() is triggered
*/
@Override
public boolean onPrepareOptionsMenu(Menu menu) {
// if nav drawer is opened, hide the action items
boolean drawerOpen = mDrawerLayout.isDrawerOpen(mDrawerList);
menu.findItem(R.id.action_settings).setVisible(!drawerOpen);
return super.onPrepareOptionsMenu(menu);
}
/**
* Diplaying fragment view for selected nav drawer list item
* */
private void displayView(int position) {
// update the main content by replacing fragments
Fragment fragment = null;
switch (position) {
case 1:
fragment = new Notifications();
break;
case 2:
fragment = new School();
break;
case 3:
fragment = new WhatsHot();
break;
case 4:
fragment = new Hitusup();
break;
case 5:
fragment = new Settings();
break;
case 6:
fragment = new About();
break;
default:
break;
}
if (fragment != null) {
FragmentManager fragmentManager = getFragmentManager();
fragmentManager.beginTransaction()
.replace(R.id.frame_container, fragment).commit();
// update selected item and title, then close the drawer
mDrawerList.setItemChecked(position, true);
mDrawerList.setSelection(position);
setTitle(navMenuTitles[position]);
mDrawerLayout.closeDrawer(mDrawerList);
} else {
// error in creating fragment
Log.e("MainActivity", "Error in creating fragment");
}
}
@Override
public void setTitle(CharSequence title) {
mTitle = title;
getActionBar().setTitle(mTitle);
}
/**
* When using the ActionBarDrawerToggle, you must call it during
* onPostCreate() and onConfigurationChanged()...
*/
@Override
protected void onPostCreate(Bundle savedInstanceState) {
super.onPostCreate(savedInstanceState);
// Sync the toggle state after onRestoreInstanceState has occurred.
mDrawerToggle.syncState();
}
@Override
public void onConfigurationChanged(Configuration newConfig) {
super.onConfigurationChanged(newConfig);
// Pass any configuration change to the drawer toggls
mDrawerToggle.onConfigurationChanged(newConfig);
}
}
如果您需要更多代码,请告诉我。我们将不胜感激。编辑:activity_main
<android.support.v4.widget.DrawerLayout
xmlns:android="http://schemas.android.com/apk/res/android"
android:id="@+id/drawer_layout"
android:layout_width="match_parent"
android:layout_height="match_parent">
<!-- Framelayout to display Fragments -->
<FrameLayout
android:id="@+id/frame_container"
android:layout_width="match_parent"
android:layout_height="match_parent" />
<ListView
android:id="@+id/list_slidermenu"
android:layout_width="240dp"
android:layout_height="match_parent"
android:layout_gravity="start"
android:choiceMode="singleChoice"
android:divider="@color/list_divider"
android:dividerHeight="1dp"
android:listSelector="@drawable/list_selector"
android:background="@color/list_background"/>
</android.support.v4.widget.DrawerLayout>