我正在尝试将我的现有Visual Studio项目代码推送到Azure Devops服务器(第一次)。所有的教程都是从在Azure Devops上创建一个新项目开始,然后克隆到Visual Studio。请问有人能告诉我如何将我的现有项目推送到服务器吗?我可以上传文件(包括文件夹)吗?谢谢。
将项目上传至Azure DevOps
8
- user788448
1
标准的Git。将远程库添加到本地仓库。推送到远程库。如果您查看Azure DevOps中的空仓库,甚至包括执行此操作的说明。 - Daniel Mann
3个回答
8
Azure DevOps提供了两种方式,可以将您现有的项目推送到其中。
对于第一种情况,假设您已经在本地VS中创建了项目:
a. 在VS中打开您的项目,单击工具栏中的“文件”,在菜单中单击“添加到源代码控制”,您将在解决方案资源管理器中看到小蓝锁在您的项目文件旁边。 添加到源代码控制 b. 打开团队资源管理器(在视图中找到),单击下拉箭头以打开菜单,选择“同步”。
- 从本地VS推送项目,并同时自动在Azure Devops中创建项目;
- 手动在Azure Devops中创建项目(我认为您已经尝试过),然后将本地VS中的项目推送到其中。
对于第一种情况,假设您已经在本地VS中创建了项目:
a. 在VS中打开您的项目,单击工具栏中的“文件”,在菜单中单击“添加到源代码控制”,您将在解决方案资源管理器中看到小蓝锁在您的项目文件旁边。 添加到源代码控制 b. 打开团队资源管理器(在视图中找到),单击下拉箭头以打开菜单,选择“同步”。
c. 现在您可以看到同步菜单,选择“推送到Azure DevOps”并点击“发布Git Repo”。
d. 填写下面的表格,然后点击“发布存储库”。现在,您可以在Azure DevOps组织中看到一个新项目的名称。
对于第二种情况,在步骤c中有所不同,您必须选择“推送到远程存储库”并点击“发布Git Repo”,然后粘贴您可以从Azure DevOps-Repos中复制的HTTP代码。您可以在我提供的文章中更清楚地看到它。
我可以上传文件(包括文件夹)吗?
是的,您项目中的任何文件和文件夹将同时推送到Azure DevOps。
- mbb5079
1
关于第一点,我认为它会在您选择的第一个项目上创建存储库,但不会自动创建项目。您需要在Azure DevOps上手动创建一个项目,然后从同一窗口中的“高级”选项中选择该项目。 - Zeeshanef
0
创建新项目或新存储库时,请按照指示操作。
![Pushing existing repository[1]](https://istack.dev59.com/xTG1C.webp)
- Janusz Nowak
0
将 Visual Studio 2022 项目添加到 Azure DevOps 存储库
在2023年,现在这个过程非常容易完成,但遗憾的是在线文档非常不完善。微软已经更新了 Visual Studio 2022,提供了一个更好的用户界面,帮助用户将本地项目从 IDE 集成到 Azure DevOps。
不再需要愚蠢的 Git 命令。太棒了!
首先打开你的 DevOps 网站。
去DevOps:首先进入您的Azure DevOps帐户:https://dev.azure.com/{your_organization}
创建一个DevOps项目:点击“新建项目”,给它起一个名字,向下滚动,在“高级”选项下选择“Git”作为“版本控制”,然后点击“保存”。这将创建一个项目,同时也会创建一个与DevOps项目同名的虚拟Git仓库。您需要将其名称更改为您的Visual Studio 2022项目名称。(顺便说一下,“Git”是微软的Azure Repos的“Git”产品,取代了旧的Team Foundation源代码安全模型。它使用一种专有的Git形式,存储在他们的Azure云平台上的SQL Server数据库中,被Azure Dev Ops使用。因此,它的工作方式类似于Git,但管理和存储方式不同。)更改您的仓库名称:在DevOps中,打开您刚刚创建的项目,在左下角点击“项目设置”。向下滚动并点击“仓库”。右侧将显示一个页面,列出了您的默认仓库。点击右侧的三个点“...”,然后选择“重命名”。将DevOps中的仓库名称更改为与您的Visual Studio 2022解决方案/项目名称相��配。这将允许您用自己的内容覆盖DevOps的空仓库。
打开你的Visual Studio 2022项目。
在Visual Studio 2022中,打开你的项目。 在Solution Explorer中,右键点击你的项目的解决方案。 在弹出的上下文菜单中,寻找"Add Solution to Source Control"或"Create Git Repository"。 当你选择了上述两个选项之一后,Visual Studio 2022会弹出一个名为Create a Git Repository的新窗口。从左侧菜单中选择
"Azure DevOps"(而不是默认的GitHub)。然后,在其下选择"Existing remote"。
窗口会发生变化,现在会显示一个框用于输入"Remote URL"。在这里,你需要输入连接你的Visual Studio 2022项目与Azure DevOps存储库的Azure DevOps "Clone URL"。
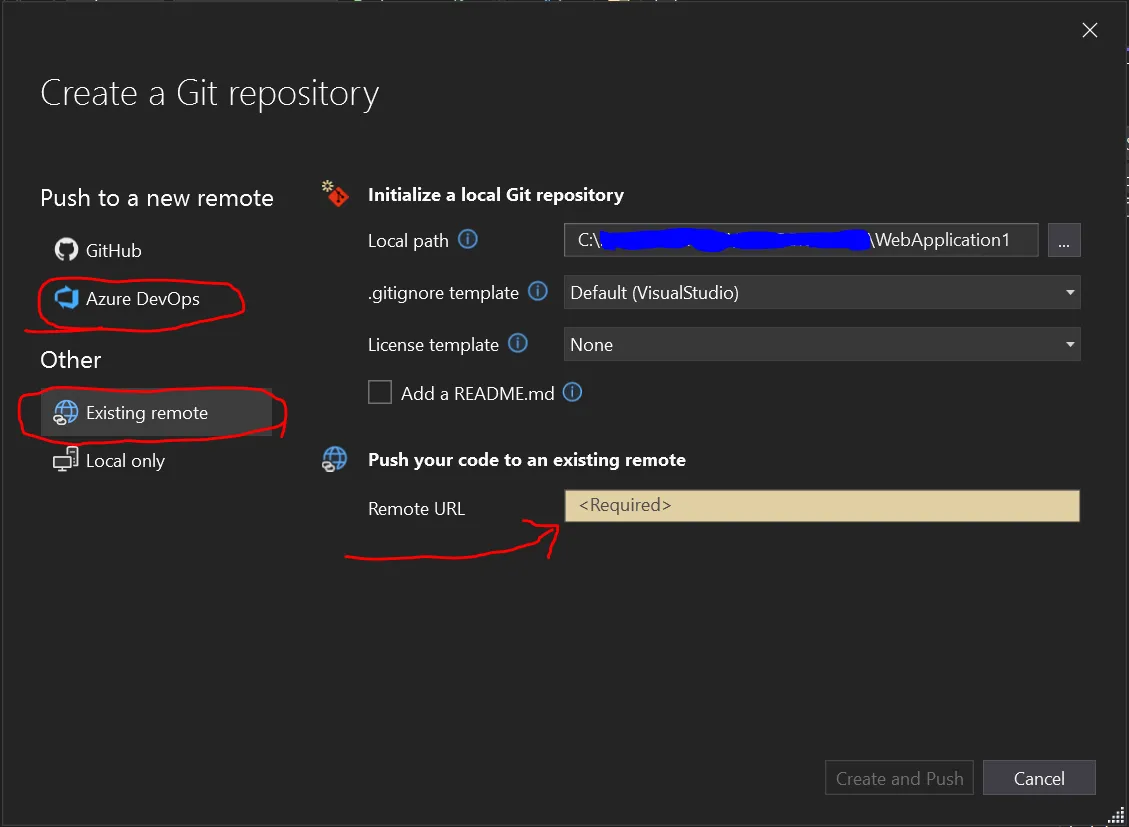 再次进入你的Azure DevOps网站,点击"Repository"菜单,然后从列表中选择你的存储库。寻找大的
再次进入你的Azure DevOps网站,点击"Repository"菜单,然后从列表中选择你的存储库。寻找大的"Clone"或"Clone Repository"按钮,并复制完整的DevOps路径URL到你的存储库。
将上面的URL粘贴到Visual Studio 2022的"Remote URL"字段中。确保它包含了指向你的DevOps存储库的完整URL路径。
"Create and Push"按钮现在不再是灰色的了。 点击它,它将上传你的Visual Studio 2022解决方案/项目到DevOps,并用同名的空存储库替换Azure DevOps上的存储库!(如果它要求你登录Microsoft DevOps和/或Visual Studio账户,请按照Visual Studio 2022中的提示操作)
你做到了!你现在已经将本地存储库上传到了DevOps存储库。进入DevOps,点击你的存储库并查看文件。你应该能看到所有上传的文件列表。
现在,你可以设置流水线,在Visual Studio中进行Git Push和Pulls到DevOps,并在需要时通过Visual Studio 2022触发DevOps中的CI/CD设计。这个系统现在与Devops和Visual Studio 2022非常配合得很好。关键是你上传了存放解决方案文件的解决方案文件夹。这一点非常重要,因为当你创建管道或YAML文件时,它们将出现在Azure DevOps中的同一存储库文件夹中。所以,在DevOps中创建这些YAML或管道设置文件后,确保转到你的Visual Studio 2022本地项目,并在Visual Studio 2022的Team Explorer选项卡中使用Git进行"Pull"操���。Visual Studio 2022 IDE现在具有增强的工具,可以通���箭头和按钮在更简单的界面中执行push和pull Git命令。你现在正在使用IDE与你的Azure Dev Ops存储库进行双向通信,这比停下来输入命令要简单和快速得多。
祝一切顺利!
- Stokely
网页内容由stack overflow 提供, 点击上面的可以查看英文原文,
原文链接
原文链接