当使用非默认字体时,我在Form.AutoScaleMode属性与固定大小控件方面遇到了一些问题。我将其简化为一个仅包含一个窗体、一些固定大小控件和以下属性的简单测试应用程序(WinForms 2.0):
class Form1 : Form
{
// ...
private void InitializeComponent()
{
// ...
this.AutoScaleDimensions = new System.Drawing.SizeF(96F, 96F);
this.AutoScaleMode = System.Windows.Forms.AutoScaleMode.Dpi;
this.Font = new System.Drawing.Font("Tahoma", 9.25F);
// ...
}
}
在96dpi、Windows XP下,表单看起来像这个96 dpi示例一样正确:
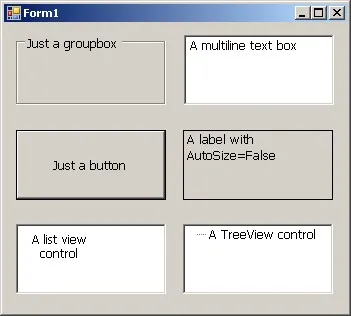
在120dpi、Windows XP下,WinForms自动缩放功能会产生这个120 dpi示例:
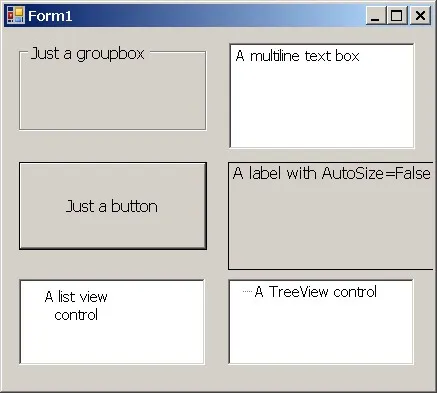
可以看到,groupboxes、buttons、list或tree views缩放得很好,而多行文本框在垂直轴上变得太大,固定大小的标签在垂直和水平方向上都无法正确缩放。这似乎是.NET框架中的一个错误?
编辑:一些提示:字体更改仅适用于包含的表单,控件继承其字体自表单。如果可能的话,我希望保持这种方式。
使用默认字体(Microsoft Sans Serif 8.25pt),这个问题就不会出现。使用AutoScaleMode = Font(当然需要适当的AutoScaleDimensions)要么根本不缩放,要么像上面看到的那样精确地缩放,这取决于字体何时设置(在更改AutoScaleMode之前还是之后)。问题并不特定于“Tahoma”字体,它也发生在Microsoft Sans Serif,9.25pt。
是的,我已经阅读了这个SO帖子high DPI problems,但它并没有真正帮助我。
有什么建议可以避免这种情况吗?
编辑2:关于我的意图的一些附加信息:我有大约50个已经工作良好的固定大小对话框,其中包含数百个正确放置的固定大小控件。它们从一个较旧的C++ GUI框架迁移到了C#/Winforms,这就是为什么它们都是固定大小的。所有这些看起来很好,使用9.25pt字体的96 dpi。在旧框架下,缩放到120 dpi没问题——所有固定大小的控件在两个维度上都缩放得相等。上周,在切换到120 dpi时,我们检测到了这种奇怪的缩放行为。你可以想象,在120 dpi下,我们的大多数对话框现在看起来非常糟糕。我正在寻找一种解决方案,避免完全重新设计所有这些对话框。
编辑3:为了测试这种行为,我认为设置一个虚拟的Windows XP环境,120 dpi,而开发环境则在96 dpi下(至少我是这么做的)。在Win XP下,切换96和120 dpi通常需要重新启动,否则你看不到真正发生的事情。
// As requested: the source code of Form1.cs
namespace DpiChangeTest
{
public partial class Form1 : Form
{
public Form1()
{
InitializeComponent();
Font f = this.textBox1.Font;
}
}
}
// here the source of Form1.Designer.cs:
namespace DpiChangeTest
{
partial class Form1
{
private System.ComponentModel.IContainer components = null;
protected override void Dispose(bool disposing)
{
if (disposing && (components != null))
{
components.Dispose();
}
base.Dispose(disposing);
}
#region Windows Forms Designer generated code
private void InitializeComponent()
{
System.Windows.Forms.ListViewItem listViewItem2 = new System.Windows.Forms.ListViewItem("A list view control");
System.Windows.Forms.TreeNode treeNode2 = new System.Windows.Forms.TreeNode("A TreeView control");
this.button1 = new System.Windows.Forms.Button();
this.groupBox1 = new System.Windows.Forms.GroupBox();
this.textBox1 = new System.Windows.Forms.TextBox();
this.label1 = new System.Windows.Forms.Label();
this.listView1 = new System.Windows.Forms.ListView();
this.treeView1 = new System.Windows.Forms.TreeView();
this.SuspendLayout();
//
// button1
//
this.button1.Location = new System.Drawing.Point(12, 107);
this.button1.Name = "button1";
this.button1.Size = new System.Drawing.Size(150, 70);
this.button1.TabIndex = 0;
this.button1.Text = "Just a button";
this.button1.UseVisualStyleBackColor = true;
//
// groupBox1
//
this.groupBox1.Location = new System.Drawing.Point(12, 12);
this.groupBox1.Name = "groupBox1";
this.groupBox1.Size = new System.Drawing.Size(150, 70);
this.groupBox1.TabIndex = 1;
this.groupBox1.TabStop = false;
this.groupBox1.Text = "Just a groupbox";
//
// textBox1
//
this.textBox1.Location = new System.Drawing.Point(180, 12);
this.textBox1.Multiline = true;
this.textBox1.Name = "textBox1";
this.textBox1.Size = new System.Drawing.Size(150, 70);
this.textBox1.TabIndex = 2;
this.textBox1.Text = "A multiline text box";
//
// label1
//
this.label1.BorderStyle = System.Windows.Forms.BorderStyle.FixedSingle;
this.label1.Location = new System.Drawing.Point(179, 107);
this.label1.Name = "label1";
this.label1.Size = new System.Drawing.Size(150, 70);
this.label1.TabIndex = 3;
this.label1.Text = "A label with AutoSize=False";
//
// listView1
//
this.listView1.Items.AddRange(new System.Windows.Forms.ListViewItem[] {
listViewItem2});
this.listView1.Location = new System.Drawing.Point(12, 201);
this.listView1.Name = "listView1";
this.listView1.Size = new System.Drawing.Size(150, 70);
this.listView1.TabIndex = 4;
this.listView1.UseCompatibleStateImageBehavior = false;
//
// treeView1
//
this.treeView1.Location = new System.Drawing.Point(179, 201);
this.treeView1.Name = "treeView1";
treeNode2.Name = "Knoten0";
treeNode2.Text = "A TreeView control";
this.treeView1.Nodes.AddRange(new System.Windows.Forms.TreeNode[] {
treeNode2});
this.treeView1.Size = new System.Drawing.Size(150, 70);
this.treeView1.TabIndex = 5;
//
// Form1
//
this.AutoScaleDimensions = new System.Drawing.SizeF(96F, 96F);
this.AutoScaleMode = System.Windows.Forms.AutoScaleMode.Dpi;
this.ClientSize = new System.Drawing.Size(343, 289);
this.Controls.Add(this.treeView1);
this.Controls.Add(this.listView1);
this.Controls.Add(this.label1);
this.Controls.Add(this.textBox1);
this.Controls.Add(this.button1);
this.Controls.Add(this.groupBox1);
this.Font = new System.Drawing.Font("Microsoft Sans Serif", 9.25F);
this.Name = "Form1";
this.Text = "Form1";
this.ResumeLayout(false);
this.PerformLayout();
}
#endregion
private System.Windows.Forms.Button button1;
private System.Windows.Forms.GroupBox groupBox1;
private System.Windows.Forms.TextBox textBox1;
private System.Windows.Forms.Label label1;
private System.Windows.Forms.ListView listView1;
private System.Windows.Forms.TreeView treeView1;
}
}
// and Main.cs
[STAThread]
static void Main()
{
Application.EnableVisualStyles();
Application.SetCompatibleTextRenderingDefault(false);
Application.Run(new Form1());
}
Height属性,由于锚定,控件会移动。所以我最终在InitializeComponent()调用后添加了位置和高度的修正。(这全部是在.NET 4.7.2下完成的) - H B