我正在尝试在qt designer中创建切换按钮。我在网上搜索了相关内容,但无法找到如何实现的方法。有人知道如何制作切换开关按钮吗?我附上了一个示例按钮图像。
编辑
我在文本框下面创建了一个想要放置这个切换按钮的区域。但是当我尝试添加它时,会出现错误。怎样将按钮添加到文本区域下面?我还附上了代码片段。
from PyQt5 import QtCore, QtGui, QtWidgets
from PyQt5.QtCore import QPropertyAnimation, QRectF, QSize, Qt, pyqtProperty
from PyQt5.QtGui import QPainter
from PyQt5.QtWidgets import (
QAbstractButton,
QApplication,
QHBoxLayout,
QSizePolicy,
QWidget,
)
class Ui_MainWindow(object):
def setupUi(self, MainWindow):
MainWindow.setObjectName("MainWindow")
MainWindow.resize(472, 180)
self.centralwidget = QtWidgets.QWidget(MainWindow)
self.centralwidget.setObjectName("centralwidget")
self.url = QtWidgets.QLineEdit(self.centralwidget)
self.url.setGeometry(QtCore.QRect(30, 20, 411, 31))
font = QtGui.QFont()
font.setFamily("MS Shell Dlg 2")
font.setPointSize(10)
font.setBold(True)
font.setWeight(75)
self.url.setFont(font)
self.url.setAutoFillBackground(False)
self.url.setStyleSheet("border-radius:10px;")
self.url.setAlignment(QtCore.Qt.AlignCenter)
self.url.setCursorMoveStyle(QtCore.Qt.LogicalMoveStyle)
self.url.setObjectName("url")
MainWindow.setCentralWidget(self.centralwidget)
self.menubar = QtWidgets.QMenuBar(MainWindow)
self.menubar.setGeometry(QtCore.QRect(0, 0, 472, 21))
self.menubar.setObjectName("menubar")
MainWindow.setMenuBar(self.menubar)
self.statusbar = QtWidgets.QStatusBar(MainWindow)
self.statusbar.setObjectName("statusbar")
MainWindow.setStatusBar(self.statusbar)
self.retranslateUi(MainWindow)
QtCore.QMetaObject.connectSlotsByName(MainWindow)
def retranslateUi(self, MainWindow):
_translate = QtCore.QCoreApplication.translate
MainWindow.setWindowTitle(_translate("MainWindow", "MainWindow"))
self.url.setPlaceholderText(_translate("MainWindow", "Playlist URL"))
if __name__ == "__main__":
import sys
main()
app = QtWidgets.QApplication(sys.argv)
MainWindow = QtWidgets.QMainWindow()
ui = Ui_MainWindow()
ui.setupUi(MainWindow)
MainWindow.show()
sys.exit(app.exec_())
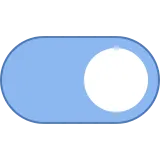

- 我已经纠正了我的代码。
- 问题是如何将上面的片段添加到我的代码中。
- 我正在尝试为一个应用程序创建GUI,因此它需要按钮。我想我解答了你的问题。
- Anonymouscolor = QtGui.Color("blue") if self.mPointer.isChecked() else QtGui.Color("grey")。 - eyllanesc