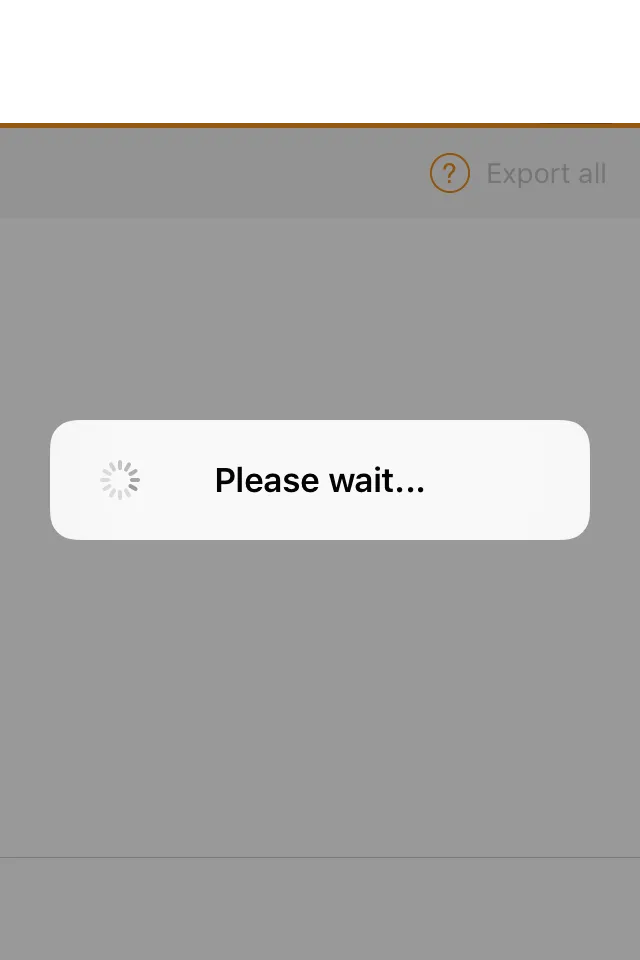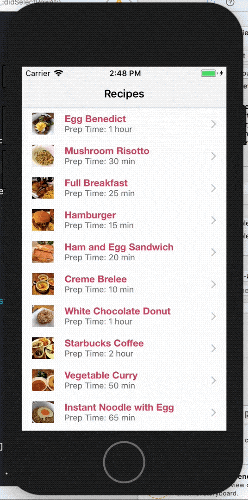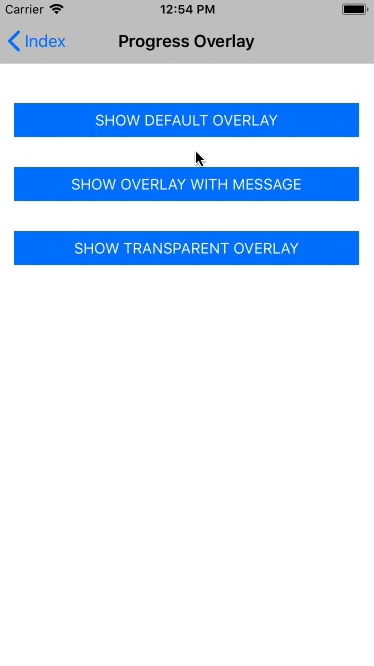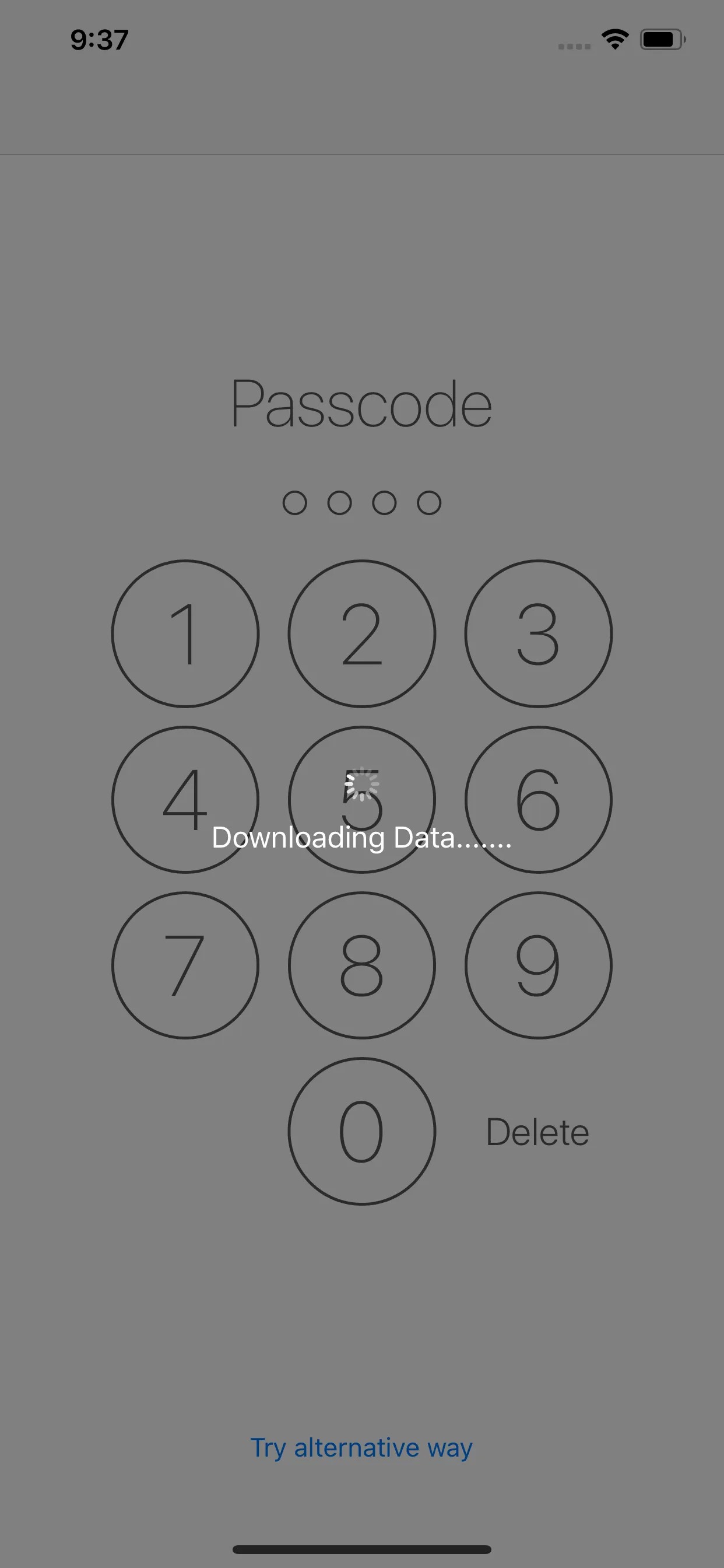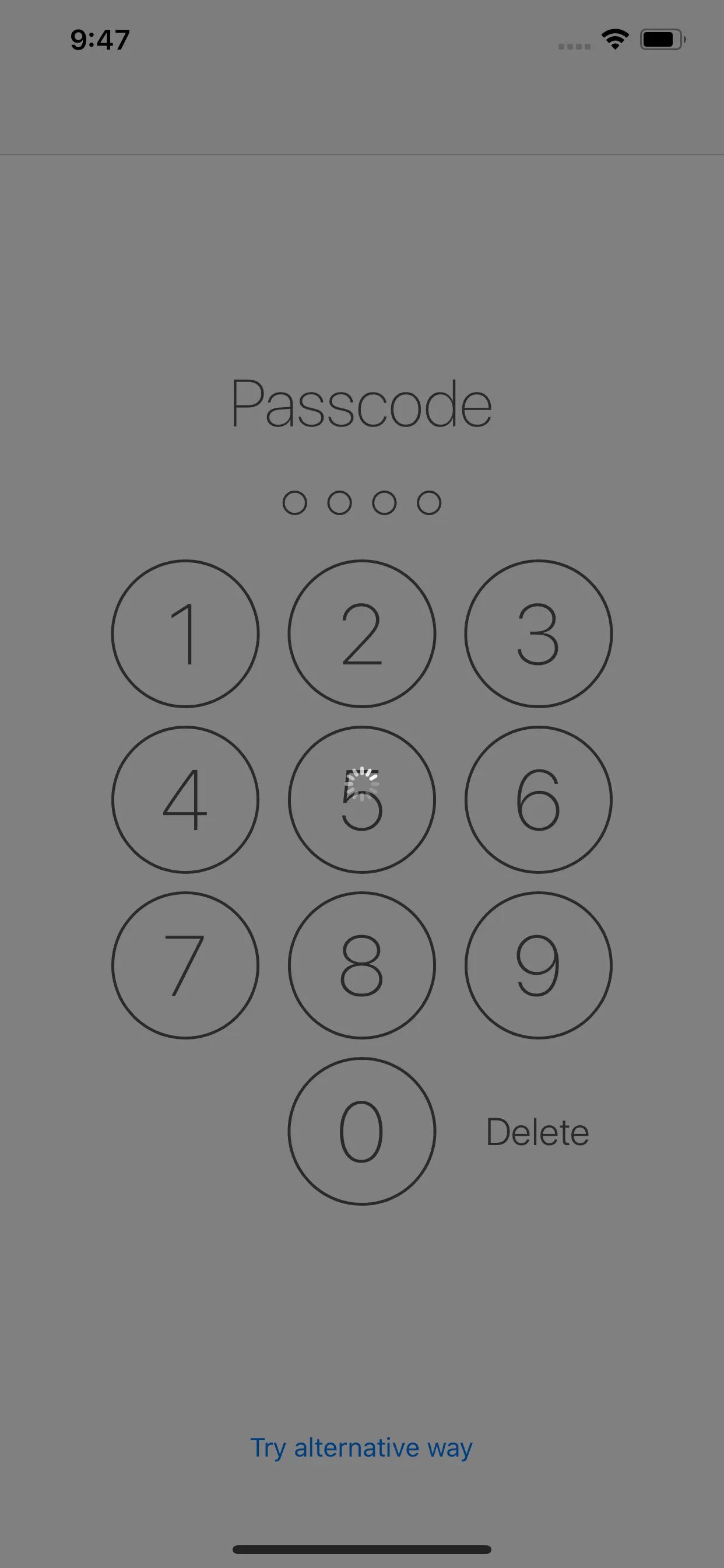当执行长时间任务时,Swift IOS应用程序中加载覆盖层的示例。例如从远程服务器加载数据。我搜索了谷歌,但没有找到答案。
更新:
感谢@Sebastian Dressler,这是简单的方法。我更新了我的代码并运行得很好。
public class LoadingOverlay{
var overlayView = UIView()
var activityIndicator = UIActivityIndicatorView()
class var shared: LoadingOverlay {
struct Static {
static let instance: LoadingOverlay = LoadingOverlay()
}
return Static.instance
}
public func showOverlay(view: UIView) {
overlayView.frame = CGRectMake(0, 0, 80, 80)
overlayView.center = view.center
overlayView.backgroundColor = UIColor(hex: 0x444444, alpha: 0.7)
overlayView.clipsToBounds = true
overlayView.layer.cornerRadius = 10
activityIndicator.frame = CGRectMake(0, 0, 40, 40)
activityIndicator.activityIndicatorViewStyle = .WhiteLarge
activityIndicator.center = CGPointMake(overlayView.bounds.width / 2, overlayView.bounds.height / 2)
overlayView.addSubview(activityIndicator)
view.addSubview(overlayView)
activityIndicator.startAnimating()
}
public func hideOverlayView() {
activityIndicator.stopAnimating()
overlayView.removeFromSuperview()
}
}
使用 let:
LoadingOverlay.shared.showOverlay(self.view)
//To to long tasks
LoadingOverlay.shared.hideOverlayView()