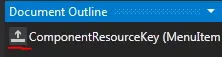你需要学习WPF(实际上是XAML)中的模板和样式。在XAML中,控件的外观和操作是完全不同的两个方面。例如,在你的示例中,可能有前景和背景属性,但是控件的样式/模板可能不使用这些属性来显示控件。
阅读
http://wpftutorial.net/Templates.html和
http://wpftutorial.net/TemplatesStyles.html,它们会给你一个很好且快速的概述。如果需要更深入的了解,请阅读:
http://msdn.microsoft.com/en-us/library/ee230084.aspx
如果你正在使用Visual Studio 2012编辑WPF UI,则可以轻松创建菜单控件正在使用的样式/模板的副本,然后进行编辑。如果您使用的是Visual Studio 2010,则应下载并安装(可能是免费的)Expression Blend来编辑您的XAML UI。
如果您使用的是Visual Studio 2012,请确保您的“文档大纲”窗格始终可见。这对于编辑XAML UI非常方便。我的默认折叠在程序左侧。在Expression Blend中,默认情况下可以看到此窗格。
在“文档大纲”中查找MenuItem控件。右键单击它,然后选择“编辑模板->编辑副本...”。
这将为您创建现有菜单项外观的副本供您编辑。当您这样做时,您将处于该模板的编辑模式中,要“弹出”该模式,请单击Document Outline窗口左上角的小图标。
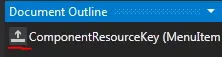
在编辑模板时,您可以查看模板的布局和设计。当菜单项作为下拉部分时,它实际上显示为弹出式菜单(右键菜单)。浏览该模板时,我立即注意到这个名为SubMenuBackgroundBrush的颜色资源:
<SolidColorBrush x:Key="SubMenuBackgroundBrush" Color="#FFF5F5F5"/>
如果您搜索SubMenuBackgroundBrush,您会发现它用于名为PART_Popup的部分:
<Popup x:Name="PART_Popup" AllowsTransparency="true" Focusable="false" HorizontalOffset="1" IsOpen="{Binding IsSubmenuOpen, RelativeSource={RelativeSource TemplatedParent}}" PopupAnimation="{DynamicResource {x:Static SystemParameters.MenuPopupAnimationKey}}" Placement="Bottom" VerticalOffset="-1">
<Themes:SystemDropShadowChrome x:Name="Shdw" Color="Transparent">
<Border x:Name="SubMenuBorder" BorderBrush="#FF959595" BorderThickness="1" Background="{StaticResource SubMenuBackgroundBrush}">
<ScrollViewer x:Name="SubMenuScrollViewer" Margin="1,0" Style="{DynamicResource {ComponentResourceKey ResourceId=MenuScrollViewer, TypeInTargetAssembly={x:Type FrameworkElement}}}">
<Grid RenderOptions.ClearTypeHint="Enabled">
<Canvas HorizontalAlignment="Left" Height="0" VerticalAlignment="Top" Width="0">
<Rectangle x:Name="OpaqueRect" Fill="{StaticResource SubMenuBackgroundBrush}" Height="{Binding ActualHeight, ElementName=SubMenuBorder}" Width="{Binding ActualWidth, ElementName=SubMenuBorder}"/>
</Canvas>
<Rectangle Fill="#F1F1F1" HorizontalAlignment="Left" Margin="1,2" RadiusY="2" RadiusX="2" Width="28"/>
<Rectangle Fill="#E2E3E3" HorizontalAlignment="Left" Margin="29,2,0,2" Width="1"/>
<Rectangle Fill="White" HorizontalAlignment="Left" Margin="30,2,0,2" Width="1"/>
<ItemsPresenter x:Name="ItemsPresenter" KeyboardNavigation.DirectionalNavigation="Cycle" Grid.IsSharedSizeScope="true" Margin="2" SnapsToDevicePixels="{TemplateBinding SnapsToDevicePixels}" KeyboardNavigation.TabNavigation="Cycle"/>
</Grid>
</ScrollViewer>
</Border>
</Themes:SystemDropShadowChrome>
</Popup>
这是右键单击显示菜单或下拉菜单时出现的弹出窗口。将引用从
{StaticResource SubMenuBackgroundBrush}更改为
{TemplateBinding Foreground}。
运行程序后,您会发现弹出窗口的主要背景已更改,但显示图标的区域没有更改。这些都是弹出控件中的
<Rectangle Fill="项。也要更改这些内容。最后一个对矩形的引用看起来像是分隔图标和文本的线条,您可能不需要更改它。
享受模板的精彩世界。它看起来很混乱,需要很多工作。确实如此。但是一旦掌握了它,它就是一个非常酷的系统。在掌握它之后,很难回到任何其他UI系统。