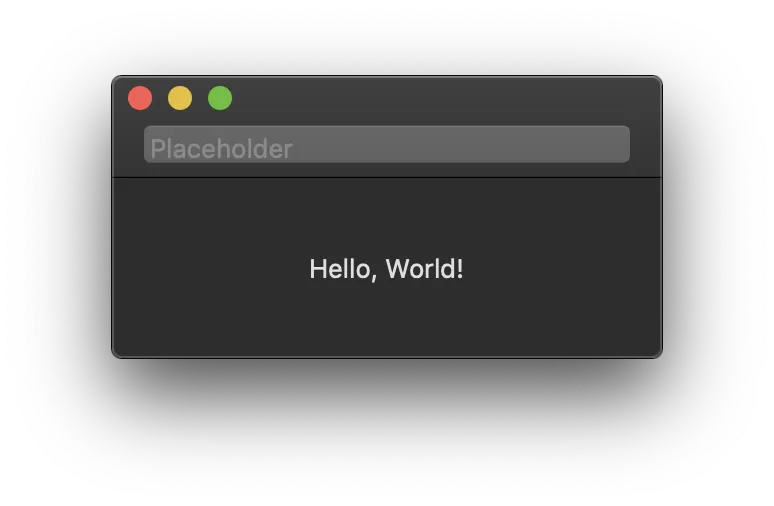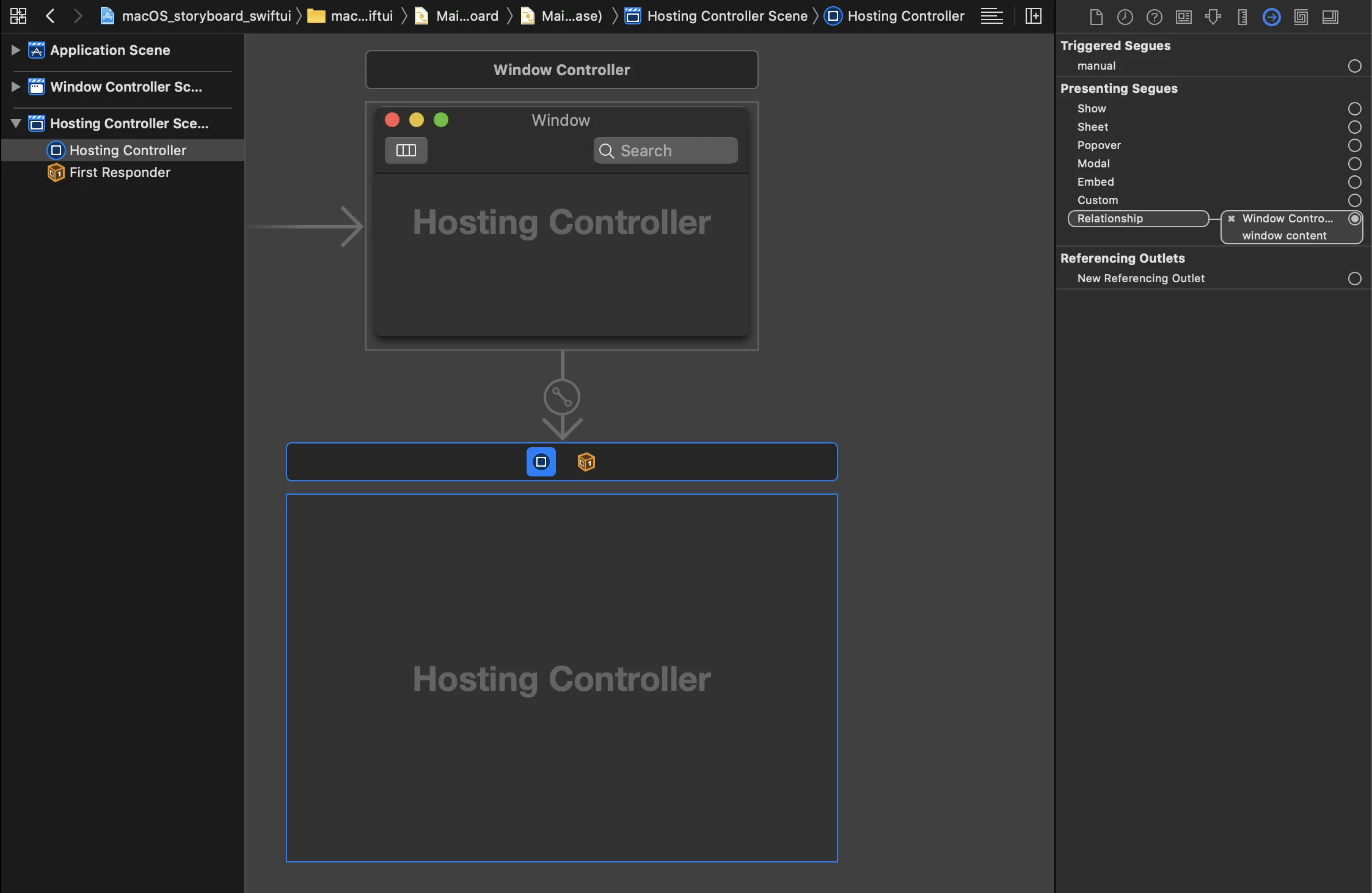如何使用SwiftUI在macOS应用程序中添加工具栏?
5
在macOS 11中,您可能会希望使用WWDC Session 10104中记录的新API作为新标准。在WWDC Session 10041的12分钟处提供了明确的代码示例。
NSWindowToolbarStyle.unified
NSWindowToolbarStyle.unifiedCompact
在SwiftUI中,你可以使用新的.toolbar { }构建器。
struct ContentView: View {
var body: some View {
List {
Text("Book List")
}
.toolbar {
Button(action: recordProgress) {
Label("Record Progress", systemImage: "book.circle")
}
}
}
private func recordProgress() {}
}
3
方法1:
通过添加标题栏附件来实现。我能够通过修改AppDelegate.swift文件完成此操作。我不得不应用一些奇怪的填充来使其看起来正确。
AppDelegate.swift
func applicationDidFinishLaunching(_ aNotification: Notification) {
// Create the SwiftUI view that provides the window contents.
let contentView = ContentView()
// Create the titlebar accessory
let titlebarAccessoryView = TitlebarAccessory().padding([.top, .leading, .trailing], 16.0).padding(.bottom,-8.0).edgesIgnoringSafeArea(.top)
let accessoryHostingView = NSHostingView(rootView:titlebarAccessoryView)
accessoryHostingView.frame.size = accessoryHostingView.fittingSize
let titlebarAccessory = NSTitlebarAccessoryViewController()
titlebarAccessory.view = accessoryHostingView
// Create the window and set the content view.
window = NSWindow(
contentRect: NSRect(x: 0, y: 0, width: 480, height: 300),
styleMask: [.titled, .closable, .miniaturizable, .resizable, .fullSizeContentView],
backing: .buffered, defer: false)
window.center()
window.setFrameAutosaveName("Main Window")
// Add the titlebar accessory
window.addTitlebarAccessoryViewController(titlebarAccessory)
window.contentView = NSHostingView(rootView: contentView)
window.makeKeyAndOrderFront(nil)
}
TitlebarAccessory.swift
import SwiftUI
struct TitlebarAccessory: View {
var body: some View {
TextField("Placeholder", text: .constant(""))
}
}
结果:
方法 2(另一种方法):
这里的思路是使用 storyboard 来实现工具栏部分,而其余部分则使用 SwiftUI。首先创建一个新的应用程序并将 storyboard 作为用户界面。然后进入 storyboard,删除默认的视图控制器并添加一个新的 NSHostingController。通过设置其关系,将新添加的 Hosting Controller 连接到主窗口。使用界面生成器将工具栏添加到窗口中。
将自定义类附加到您的 NSHostingController 并将您的 SwiftUI 视图加载到其中。
以下是示例代码:
import Cocoa
import SwiftUI
class HostingController: NSHostingController<SwiftUIView> {
@objc required dynamic init?(coder: NSCoder) {
super.init(coder: coder, rootView: SwiftUIView())
}
}
使用这种方法还可以让您自定义工具栏。
5
SwiftUIView 的 State 变量?我尝试过了,但状态没有改变。 - user7649191super.init(coder: coder, rootView: AnyView(SwiftUIView().environmentObject(myObservableObject))) - Bijoy Thangaraj我终于成功地完成了这一点,而且没有使用任何麻烦的填充方式,以一种在全屏模式下看起来很棒的方式。此外,先前的解决方案不允许水平调整大小。
将您的标题视图包装在HStack()中,并添加一个不可见的文本视图,该文本视图允许无限展开高度。这似乎是保持一切居中的方法。现在忽略顶部的安全区域,以使其在标题栏的全高度中心对齐。
struct TitleView : View {
var body: some View {
HStack {
Text("").font(.system(size: 0, weight: .light, design: .default)).frame(maxHeight: .infinity)
Text("This is my Title")
}.edgesIgnoringSafeArea(.top)
}
}
在您的应用程序委托中,当您添加NSTitlebarAccessoryViewController()时,请将layoutAttribute设置为top。这将允许它在窗口大小更改时水平调整大小(前导和左侧将宽度固定为最小值,并且这已经给我带来了很多痛苦,寻找答案)。
let titlebarAccessoryView = TitleView()
let accessoryHostingView = NSHostingView(rootView: titlebarAccessoryView)
accessoryHostingView.frame.size = accessoryHostingView.fittingSize
let titlebarAccessory = NSTitlebarAccessoryViewController()
titlebarAccessory.view = accessoryHostingView
titlebarAccessory.layoutAttribute = .top
在我的情况下,我还希望一些独立于标题其余部分的按钮位于最右侧,因此我选择单独添加它们,利用添加多个视图控制器的能力。
let titlebarAccessoryRight = NSTitlebarAccessoryViewController()
titlebarAccessoryRight.view = accessoryHostingRightView
titlebarAccessoryRight.layoutAttribute = .trailing
window.toolbar = NSToolbar()
window.toolbar?.displayMode = .iconOnly
window.addTitlebarAccessoryViewController(titlebarAccessory)
window.addTitlebarAccessoryViewController(titlebarAccessoryRight)
https://developer.apple.com/documentation/uikit/uititlebar
func scene(_ scene: UIScene, willConnectTo session: UISceneSession, options connectionOptions: UIScene.ConnectionOptions) {
guard let windowScene = (scene as? UIWindowScene) else { return }
let window = UIWindow(windowScene: windowScene)
if let titlebar = windowScene.titlebar {
//toolbar
let identifier = NSToolbar.Identifier(toolbarIdentifier)
let toolbar = NSToolbar(identifier: identifier)
toolbar.allowsUserCustomization = true
toolbar.centeredItemIdentifier = NSToolbarItem.Identifier(rawValue: centerToolbarIdentifier)
titlebar.toolbar = toolbar
titlebar.toolbar?.delegate = self
titlebar.titleVisibility = .hidden
titlebar.autoHidesToolbarInFullScreen = true
}
window.makeKeyAndVisible()
}
#if targetEnvironment(macCatalyst)
let toolbarIdentifier = "com.example.apple-samplecode.toolbar"
let centerToolbarIdentifier = "com.example.apple-samplecode.centerToolbar"
let addToolbarIdentifier = "com.example.apple-samplecode.add"
extension SceneDelegate: NSToolbarDelegate {
func toolbar(_ toolbar: NSToolbar, itemForItemIdentifier itemIdentifier: NSToolbarItem.Identifier, willBeInsertedIntoToolbar flag: Bool) -> NSToolbarItem? {
if itemIdentifier == NSToolbarItem.Identifier(rawValue: toolbarIdentifier) {
let group = NSToolbarItemGroup(itemIdentifier: NSToolbarItem.Identifier(rawValue: toolbarIdentifier), titles: ["Solver", "Resistance", "Settings"], selectionMode: .selectOne, labels: ["section1", "section2", "section3"], target: self, action: #selector(toolbarGroupSelectionChanged))
group.setSelected(true, at: 0)
return group
}
if itemIdentifier == NSToolbarItem.Identifier(rawValue: centerToolbarIdentifier) {
let group = NSToolbarItemGroup(itemIdentifier: NSToolbarItem.Identifier(rawValue: centerToolbarIdentifier), titles: ["Solver1", "Resistance1", "Settings1"], selectionMode: .selectOne, labels: ["section1", "section2", "section3"], target: self, action: #selector(toolbarGroupSelectionChanged))
group.setSelected(true, at: 0)
return group
}
if itemIdentifier == NSToolbarItem.Identifier(rawValue: addToolbarIdentifier) {
let barButtonItem = UIBarButtonItem(barButtonSystemItem: UIBarButtonItem.SystemItem.add, target: self, action: #selector(self.add(sender:)))
let button = NSToolbarItem(itemIdentifier: itemIdentifier, barButtonItem: barButtonItem)
return button
}
return nil
}
@objc func toolbarGroupSelectionChanged(sender: NSToolbarItemGroup) {
print("selection changed to index: \(sender.selectedIndex)")
}
@objc func add(sender: UIBarButtonItem) {
print("add clicked")
}
func toolbarDefaultItemIdentifiers(_ toolbar: NSToolbar) -> [NSToolbarItem.Identifier] {
[NSToolbarItem.Identifier(rawValue: toolbarIdentifier), NSToolbarItem.Identifier(rawValue: centerToolbarIdentifier), NSToolbarItem.Identifier.flexibleSpace,
NSToolbarItem.Identifier(rawValue: addToolbarIdentifier),
NSToolbarItem.Identifier(rawValue: addToolbarIdentifier)]
}
func toolbarAllowedItemIdentifiers(_ toolbar: NSToolbar) -> [NSToolbarItem.Identifier] {
self.toolbarDefaultItemIdentifiers(toolbar)
}
}
#endif
2

let titlebarAccessoryView = TitlebarAccessory().padding([.leading, .trailing], 10).edgesIgnoringSafeArea(.top)
let accessoryHostingView = NSHostingView(rootView:titlebarAccessoryView)
accessoryHostingView.frame.size.height = accessoryHostingView.fittingSize.height+16
accessoryHostingView.frame.size.width = accessoryHostingView.fittingSize.width
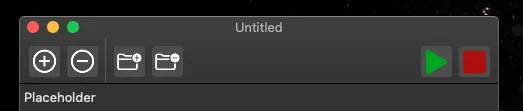
原文链接
- 相关问题
- 4 SwiftUI Xcode 12中macOS应用程序工具栏中的搜索栏
- 4 在 SwiftUI macOS 中为 MenuBarExtra 添加 ContextMenu
- 6 SwiftUI macOS 工具栏图标对齐三列布局
- 3 macOS中使用SwiftUI实现底部的工具栏
- 6 SwiftUI:macOS 工具栏最初呈灰色
- 6 SwiftUI在MacOS中使用NSSharingServicePicker
- 4 在SwiftUI macOS中的帮助菜单下添加应用程序帮助
- 3 在macOS SwiftUI应用程序中使用AVPlayer播放本地视频文件
- 7 SwiftUI macOS Xcode 风格工具栏
- 11 macOS SwiftUI 应用程序中的 TabView,带有工具栏中的分段控件