我使用Windows 10 Home,通常使用 Visual Studio Code (VS Code) 编辑 Linux Bash 脚本以及 PHP 和 JavaScript。
我不为 Windows 开发任何专用软件,无论编辑的文件扩展名是什么,我都希望默认的行尾符(EOL)都是类 Unix 的系统(Nix)。
如何确保在 Visual Studio Code 中,所有文件的 EOL 都是 Nix 呢?
我写了一些 Windows 下用 Visual Studio Code 编写的 Bash 脚本,并将其上传到 GitHub 作为一个项目的一部分。程序审查员检查后告诉我,这里存在有Windows EOLs和BOM问题,如果将 EOLs 更改为 Nix,就可以解决该问题(至少我是这样理解的)。
因为我所有的开发都是面向 Linux 的,所以我希望默认情况下,任何我编辑的文件都具有 Nix EOLs,即使它是 Windows 特有的。

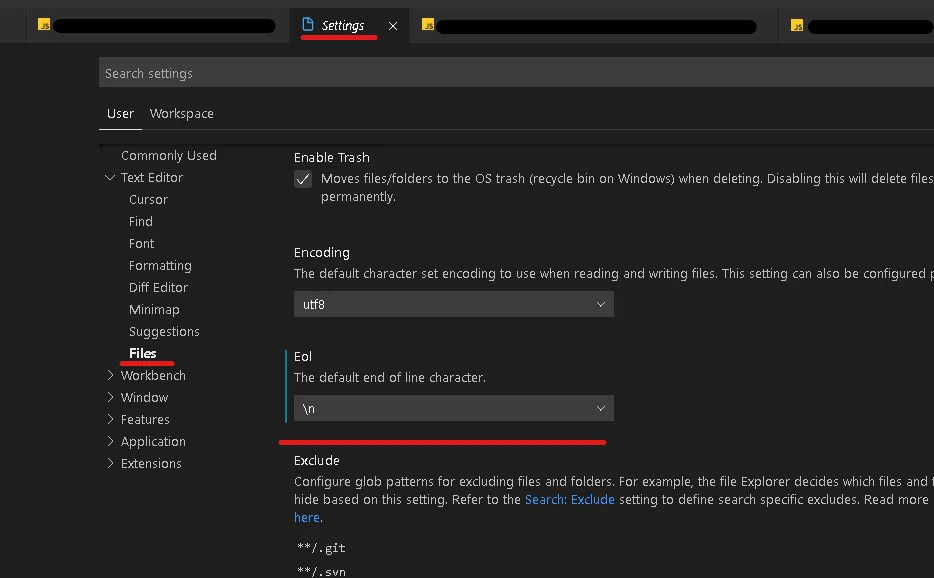
lf即换行符。 - Timoctrl+shift+p)中执行“更改行尾序列”命令。 - dfours