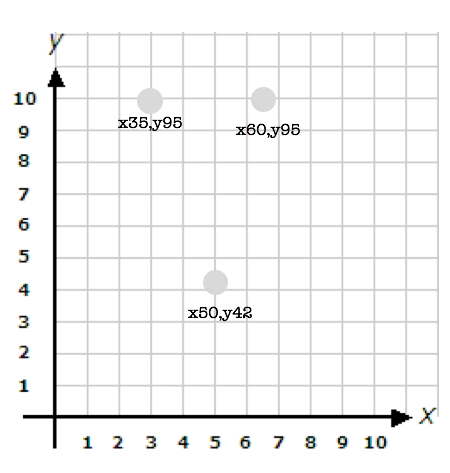我正在尝试理解如何使用Swift创建三角形形状。我找到了这段代码可以创建一个三角形。
这段代码创建了一个形状,就像这样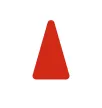 出现在屏幕中央。
出现在屏幕中央。
我试着调整和玩弄它来理解它的工作原理;然而,到了这个时候,我意识到我有点迷失了逻辑。我在脑海中将上面三角形的CGPoint放在了一个x-y坐标系上,它看起来像是:
但如果我将这些点放在x-y轴上,三角形就会倒过来。 我想要实现的是轴所表达的意思,而我想要实现...
class TriangleLayer: CAShapeLayer {
let innerPadding: CGFloat = 30.0
override init() {
super.init()
fillColor = Colors.red.CGColor
strokeColor = Colors.red.CGColor
lineWidth = 7.0
lineCap = kCALineCapRound
lineJoin = kCALineJoinRound
path = trianglePathSmall.CGPath
}
required init?(coder aDecoder: NSCoder) {
fatalError("init(coder:) has not been implemented")
}
var trianglePathSmall: UIBezierPath {
let trianglePath = UIBezierPath()
trianglePath.moveToPoint(CGPoint(x: 5.0 + innerPadding, y: 95.0)) // #1
trianglePath.addLineToPoint(CGPoint(x: 50.0, y: 12.5 + innerPadding)) // #2
trianglePath.addLineToPoint(CGPoint(x: 95.0 - innerPadding, y: 95.0)) // #3
trianglePath.closePath()
return trianglePath
}
这段代码创建了一个形状,就像这样
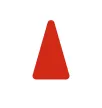 出现在屏幕中央。
出现在屏幕中央。我试着调整和玩弄它来理解它的工作原理;然而,到了这个时候,我意识到我有点迷失了逻辑。我在脑海中将上面三角形的CGPoint放在了一个x-y坐标系上,它看起来像是:
#1 x:35, y:95 #3 x:65, y:95
#2 x:50, y: 42.5
但如果我将这些点放在x-y轴上,三角形就会倒过来。 我想要实现的是轴所表达的意思,而我想要实现...
. . .
<like this. not this>
. . .