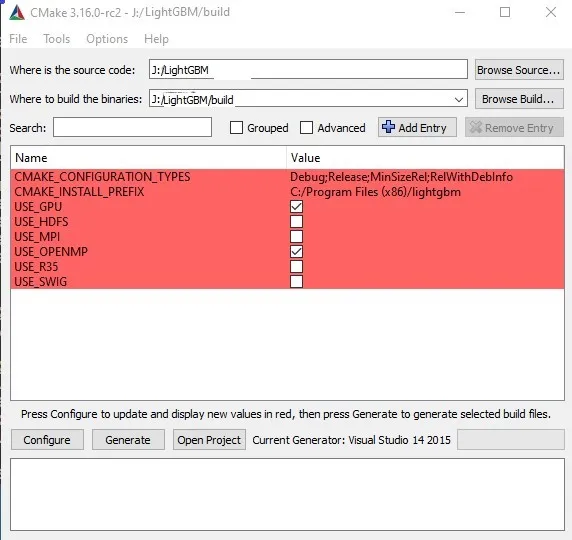我正在尝试在Windows 10 Pro x64上安装lightgbm gpu。我的GPU是NVIDIA Geforce GTX 950。
我首先尝试遵循这个指南:https://lightgbm.readthedocs.io/en/latest/GPU-Windows.html,并使用Mingw进行编译。结果是我成功地在python中导入了LightGBM,但是当我尝试使用参数
我按照以下指南进行操作: https://github.com/Microsoft/LightGBM/blob/master/docs/Installation-Guide.rst#build-gpu-version 在使用Visual Studio 2019成功编译后,我无法安装lightgbm的gpu版本。我一直遇到和这里完全相同的错误: https://github.com/Microsoft/LightGBM/issues/1121
或者告诉我关于boost和cuda的路径。
device='gpu'来拟合模型时,出现了错误:LightGBMError: GPU Tree Learner was not enabled in this build.
Please recompile with CMake option -DUSE_GPU=1
我按照以下指南进行操作: https://github.com/Microsoft/LightGBM/blob/master/docs/Installation-Guide.rst#build-gpu-version 在使用Visual Studio 2019成功编译后,我无法安装lightgbm的gpu版本。我一直遇到和这里完全相同的错误: https://github.com/Microsoft/LightGBM/issues/1121
pip install lightgbm --install-option=--gpu
或者告诉我关于boost和cuda的路径。
pip install lightgbm --install-option=--gpu --install-option="--opencl-
include-dir=C:/Program Files/NVIDIA GPU Computing
Toolkit/CUDA/v10.1/include" --install-option="--opencl-library=C:/Program
Files/NVIDIA GPU Computing Toolkit/CUDA/v10.1/lib/x64/OpenCL.lib" --
install-option="--boost-librarydir= C:/local/boost_1_69_0/lib64-msvc-14.1"
--install-option="--boost-root= C:/local/boost_1_69_0"
我也尝试了各种版本的boost,但总是遇到相同的错误。如果有人能够解释问题,我将不胜感激。