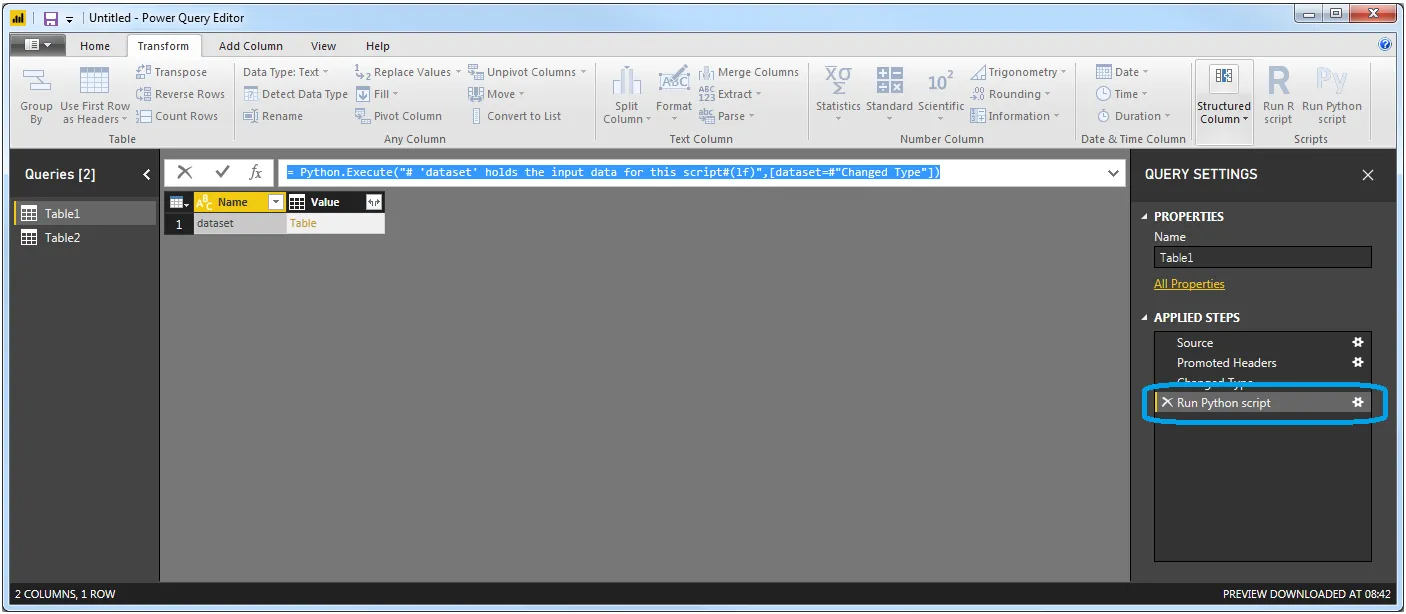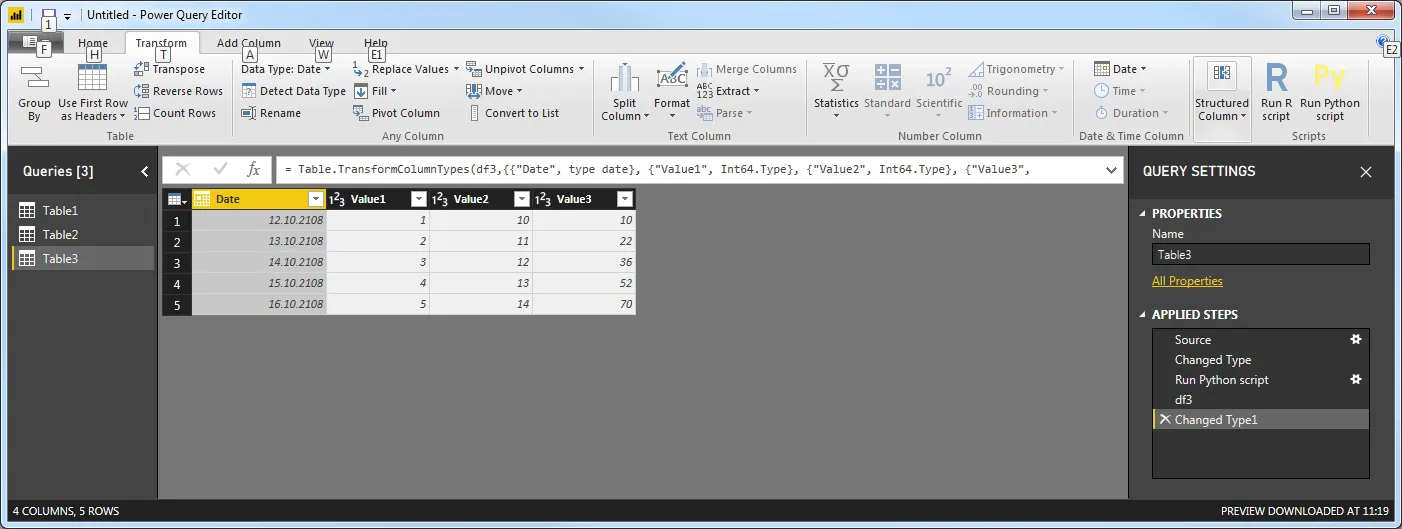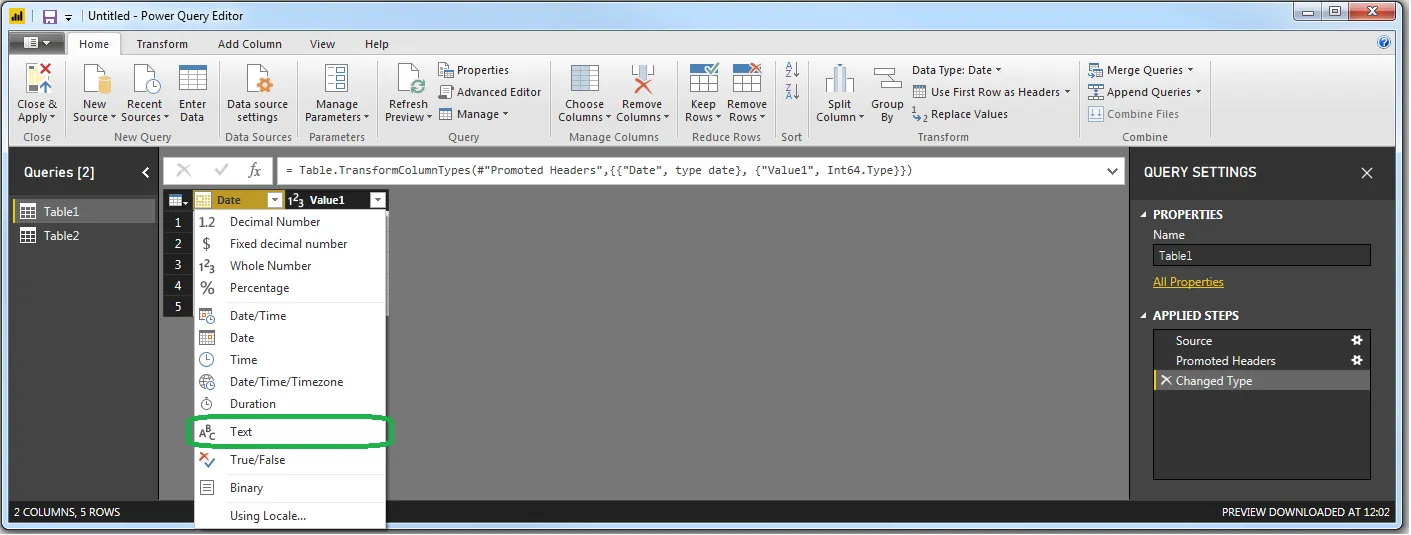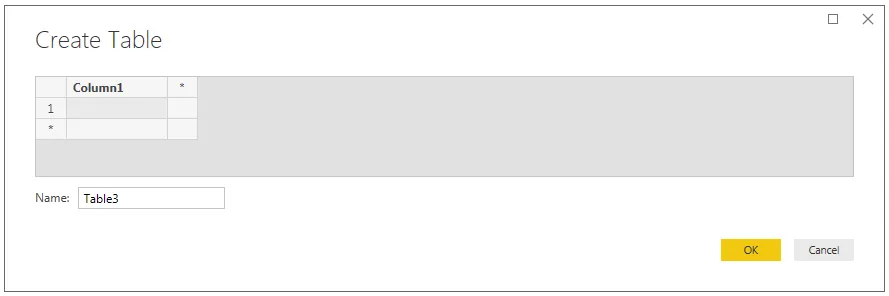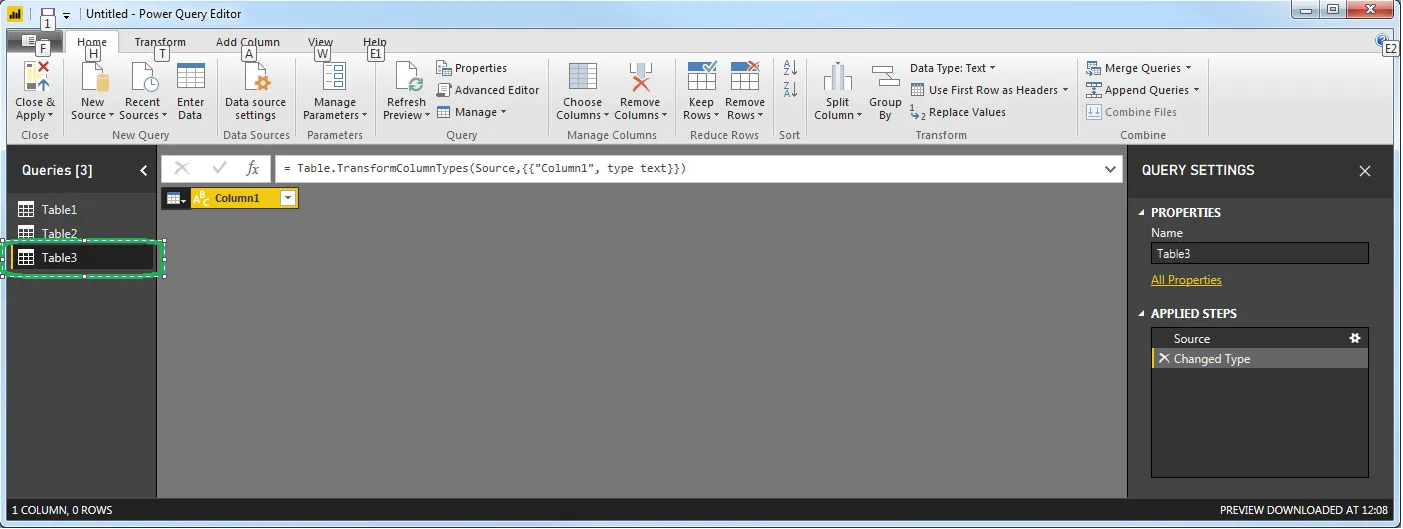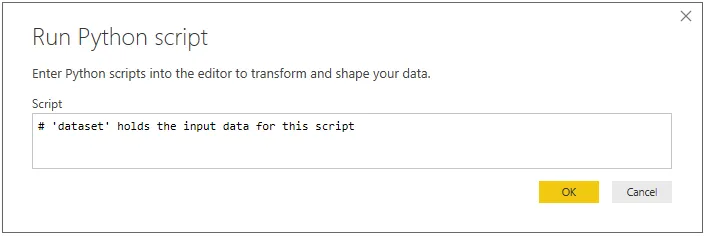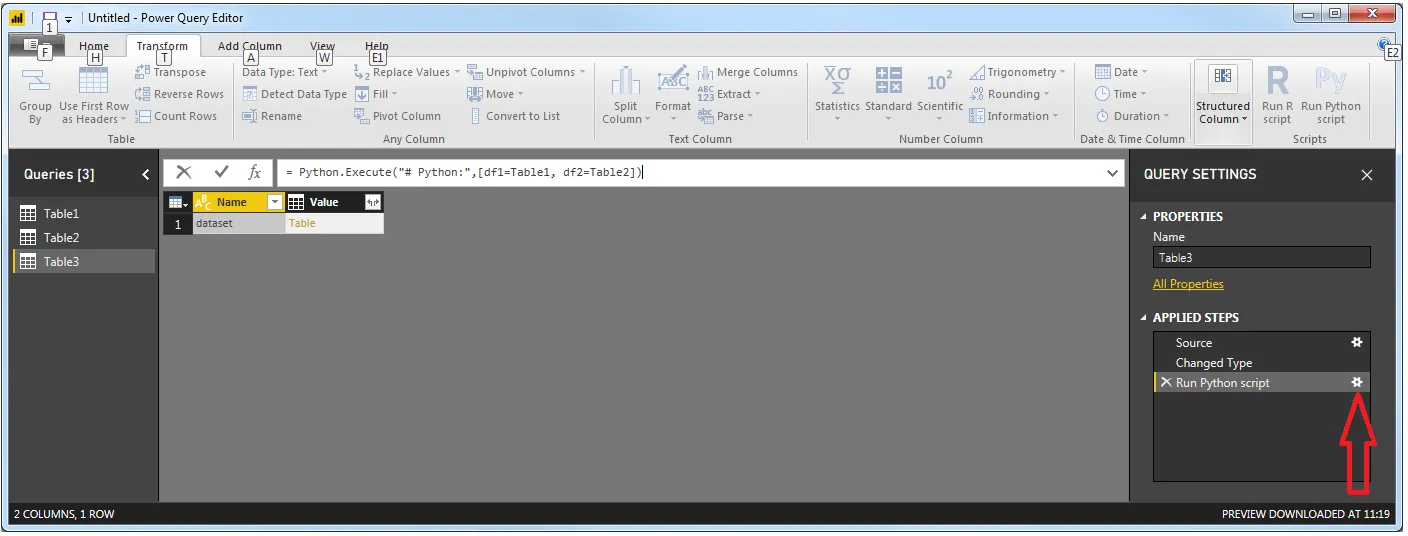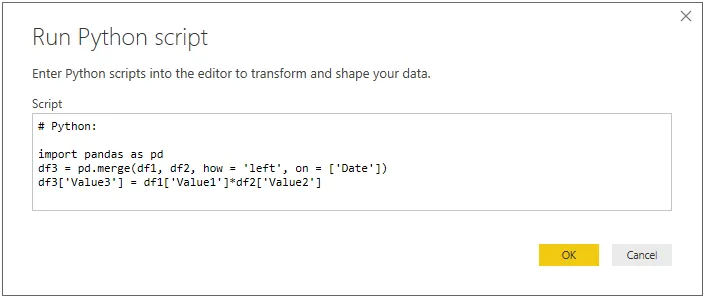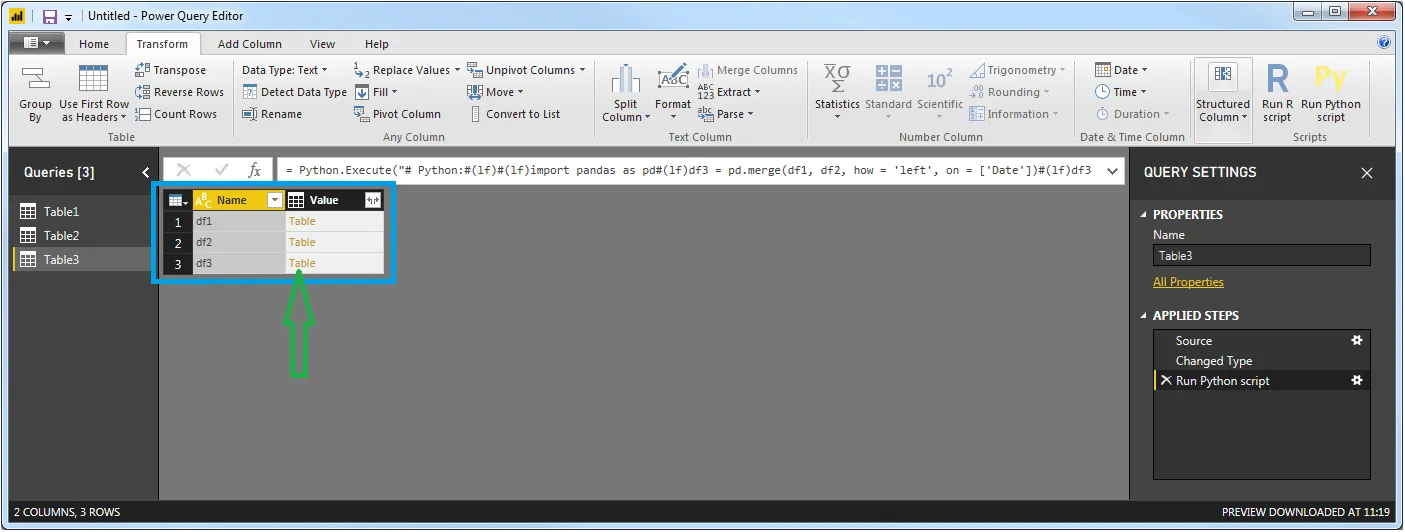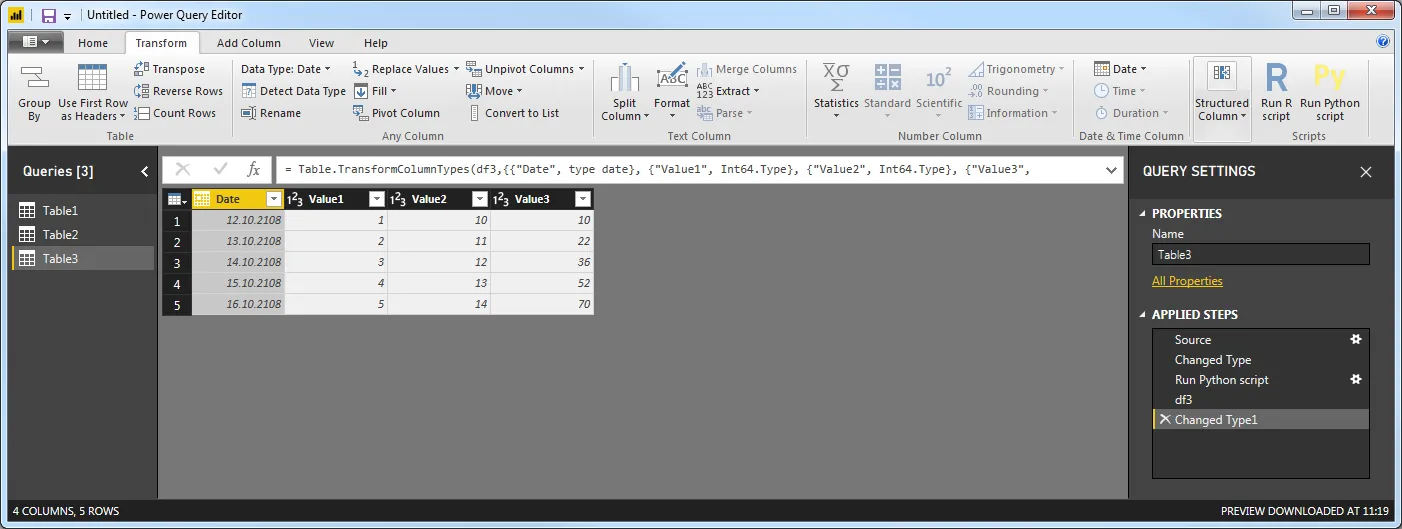这是与R脚本相同的挑战
此处所描述的。该设置也适用于Python。然而,我发现该方法有一个缺点:它将新的连接或计算表存储为先前表格的编辑版本之一。以下建议将演示如何生成完全新的计算表,而不更改输入表(除了由于
this而将日期列的数据类型从
日期更改为
文本)。
简短回答:
在
Power Query Editor中,请按照以下步骤进行:
将两个日期列的数据类型更改为。
点击输入数据,只点击确定。
激活新的Table3并使用Transform > Run Python Script。只点击确定。
激活公式栏,并用= Python.Execute("# Python:",[df1=Table1, df2=Table2])替换其中的内容。点击Enter。
如果提示这样做,请单击编辑权限和下一步中的运行。
在应用步骤下,在名为Run Python Script的新步骤中,单击齿轮图标以打开Run Python Script编辑器。
插入下面的代码片段,然后单击确定。
代码:
import pandas as pd
df3 = pd.merge(df1, df2, how = 'left', on = ['Date'])
df3['Value3'] = df1['Value1']*df2['Value2']
在 df3 旁边,点击 Table,就完成了:
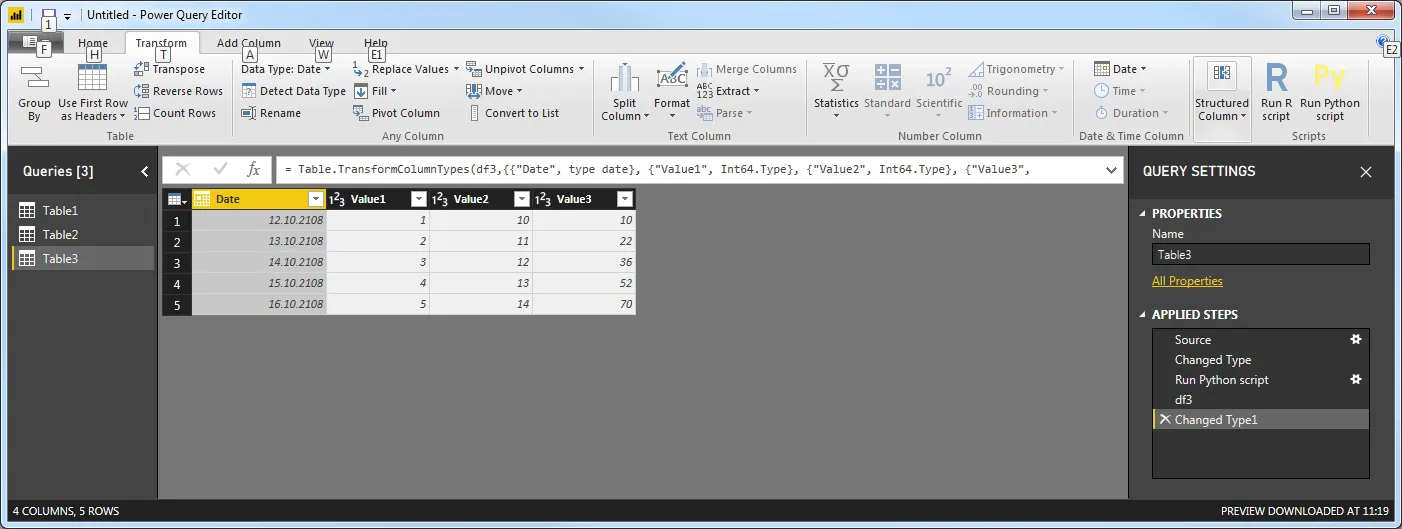
细节:
为了使事情顺利进行,必须非常仔细地遵循上面的列表。以下是所有肮脏的小细节:
1. 使用获取数据在Power BI Desktop中将表格作为CSV文件加载。
2. 点击编辑查询。
3. 在Table1中,点击Date列旁边的符号,选择文本并点击替换当前。
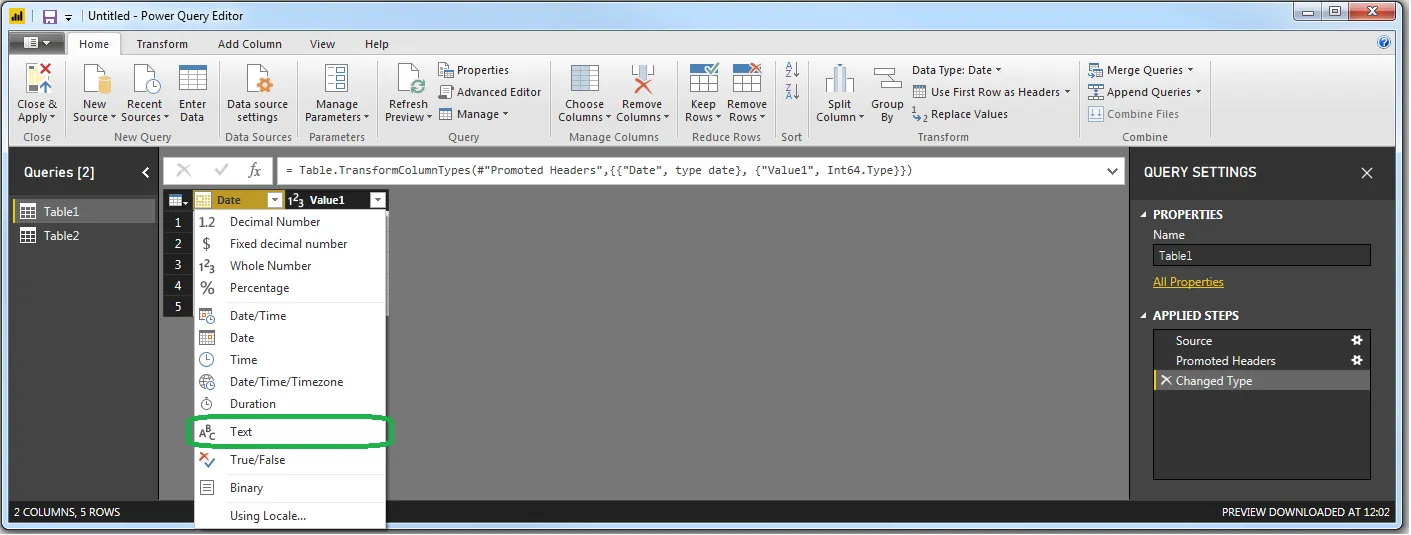
4. 对于Table2执行同样的操作。
5. 在主页选项卡中,点击输入数据。
6. 在弹出的框中,除了点击确定之外,不要进行其他操作。
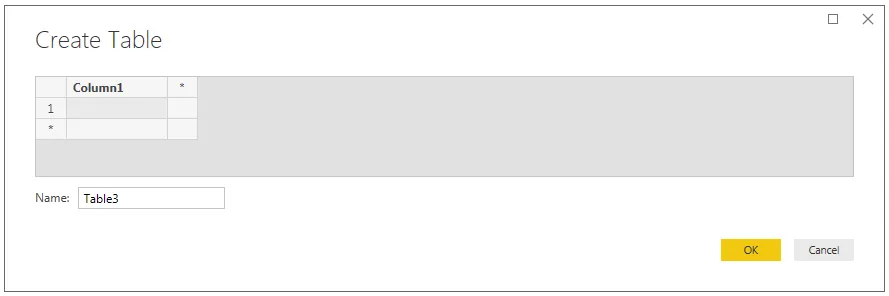
7. 这将在Queries下插入一个名为Table3的空表,这正是我们想要的:
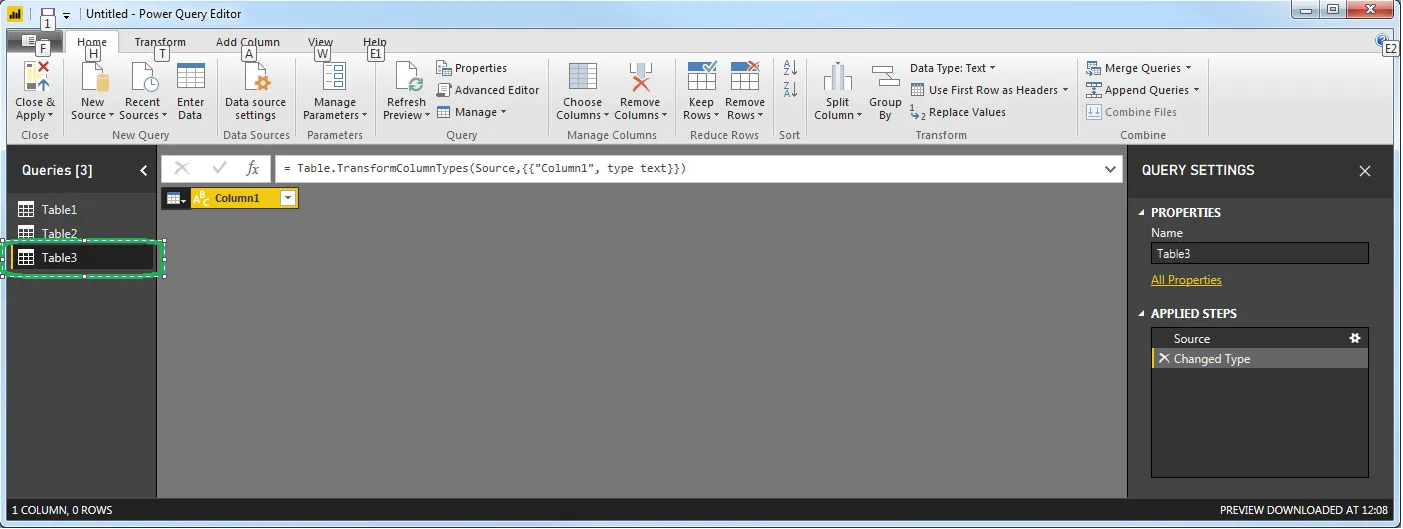
8. 进入Transform选项卡,点击Run Python Script:

9. 这将打开运行Python脚本编辑器。你可以在这里开始编写脚本,但这会使接下来的步骤变得不必要地复杂。因此,除了单击确定之外,不要做任何事情:
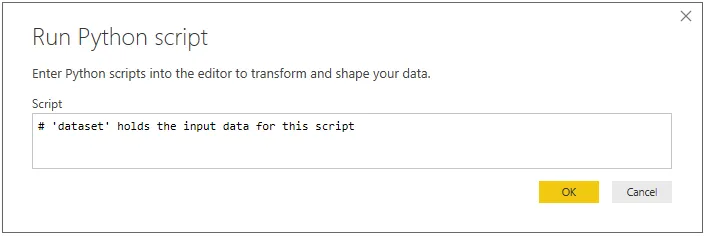
10. 在公式栏中,您将看到以下公式= Python.Execute("# 'dataset' holds the input data for this script#(lf)",[dataset=#"Changed Type"])。请注意,在应用的步骤下面,您有一个名为Run Python Script的新步骤:

11. 上面的截图中有几个有趣的细节,但首先我们要分解函数= Python.Execute("# 'dataset' holds the input data for this script#(lf)",[dataset=#"Changed Type"])的参数。
"# 'dataset'" holds the input data for this script#(lf)"部分只是插入了你可以在Python Script Editor中看到的注释。因此它并不重要,但你也不能把它留空。我喜欢使用一些更短的东西,比如"# Python:"。
[dataset=#"Changed Type"]部分是指向Changed Type状态下空的Table3的指针。因此,如果在插入Python脚本之前做的最后一件事情不是更改数据类型,这部分将会有所不同。然后,在你的python脚本中使用dataset作为pandas数据帧来使表格可用。有了这个想法,我们可以对公式进行一些非常有用的更改:
12. 将公式栏更改为= Python.Execute("# Python:",[df1=Table1, df2=Table2]),然后按Enter。这将使Table1和Table2作为两个名为df1和df2的pandas数据帧在你的Python脚本中可用。
13. 点击Applied Steps下Run Python script旁边的齿轮(或是花朵?)图标:
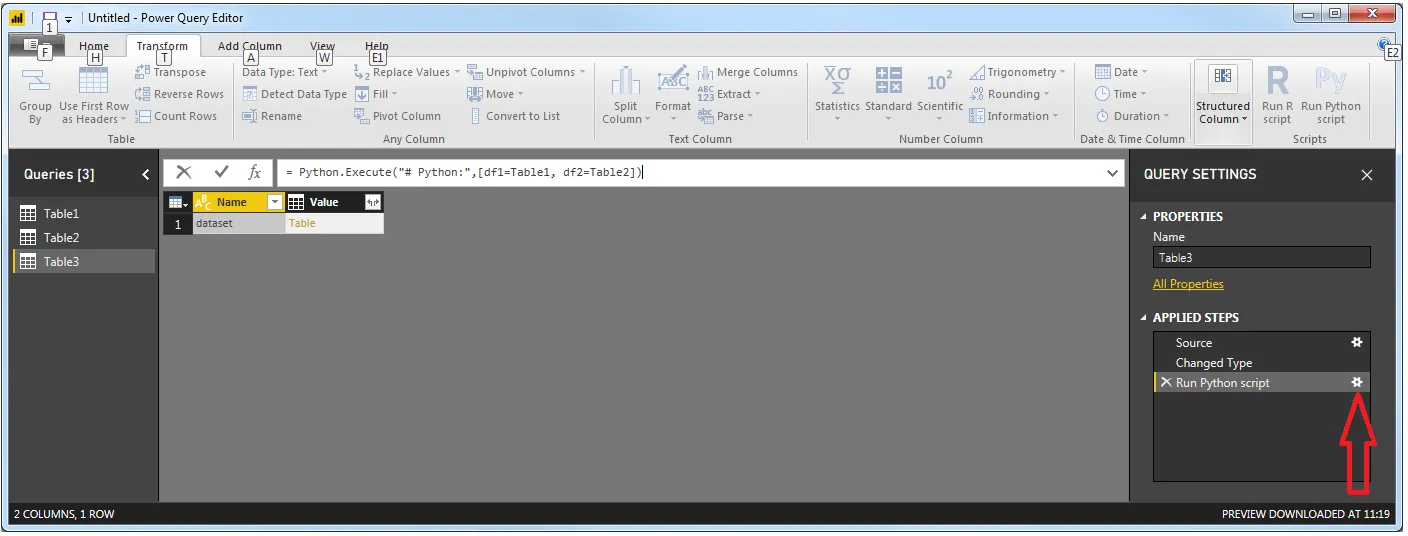
14. 插入以下片段:
代码:
import pandas as pd
df3 = pd.merge(df1, df2, how = 'left', on = ['Date'])
df3['Value3'] = df1['Value1']*df2['Value2']
这将在“Date column”上连接“df1”和“df2”,并插入一个名为“Value3”的新计算列。虽然不太花哨,但使用此设置,您可以利用Power BI和Python的强大功能对数据进行任何操作。
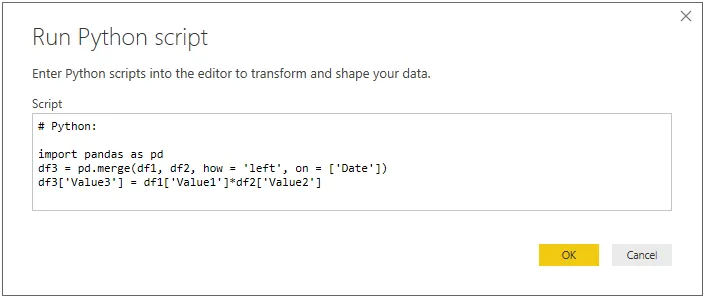
15. 点击OK,你将看到这个:
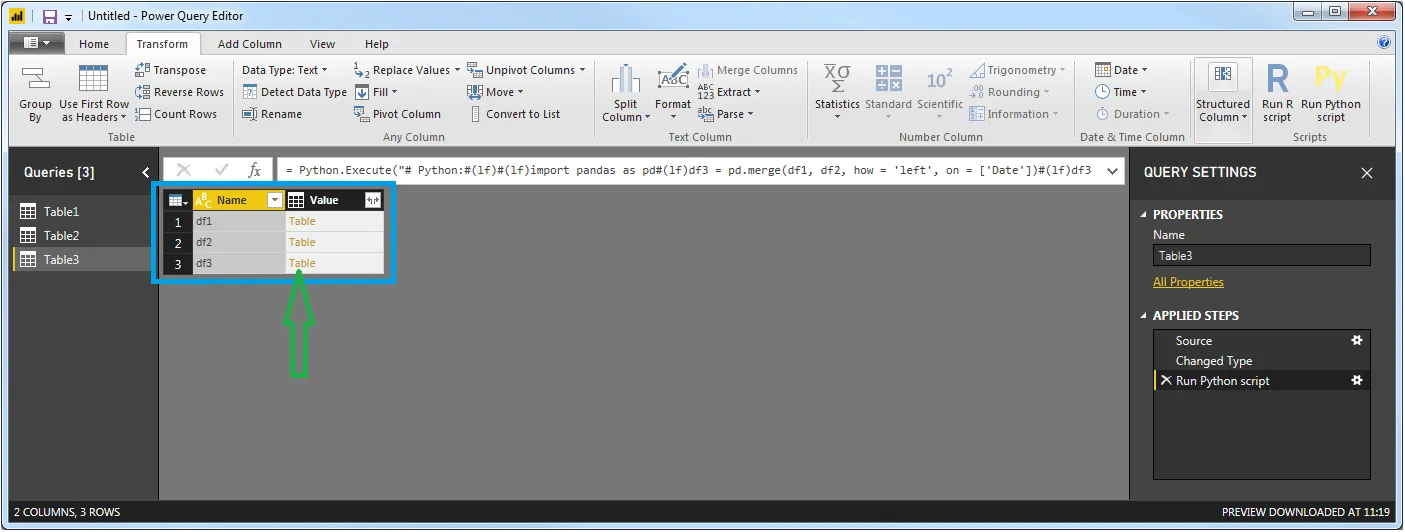
在蓝色方框中,您将看到df3列在输入数据框df1和df2下面。如果您在Python脚本的计算步骤中分配了其他数据帧,它们也会在此处列出。为了将其转换为Power BI可访问的表格,只需单击绿色箭头所示的Table。
16. 就是这样:
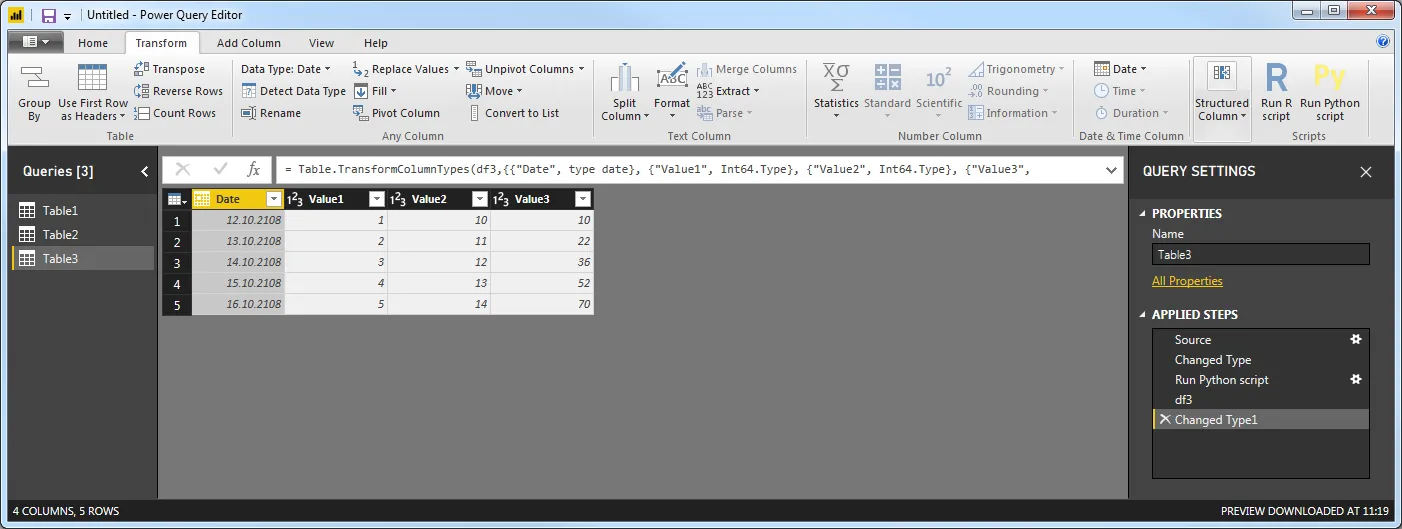
请注意,{{Date列}}的数据类型默认设置为{{Date}},但您可以像之前解释的那样将其更改为{{Text}}。
单击{{Home > Close&Apply}}退出{{Power Query Editor}}并返回到{{Power BI Desktop}}中开始的位置。