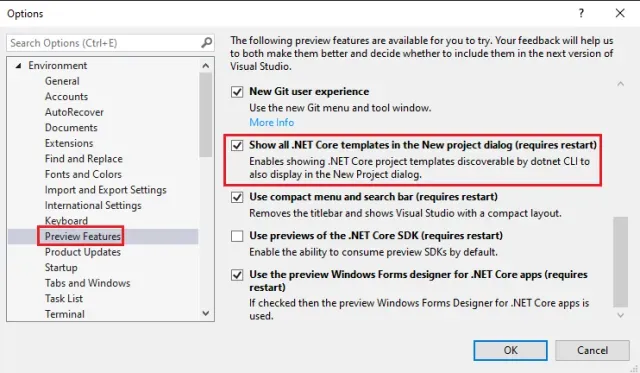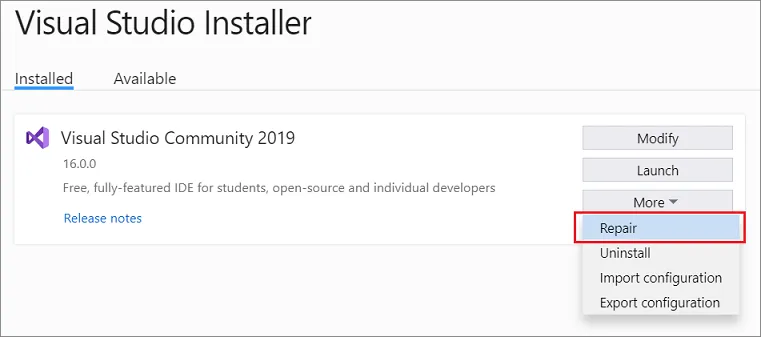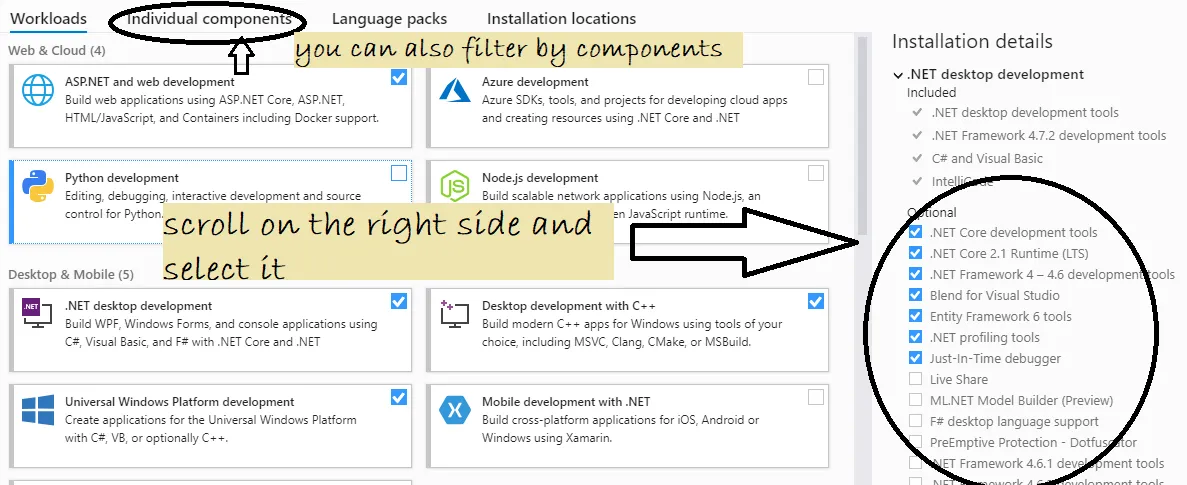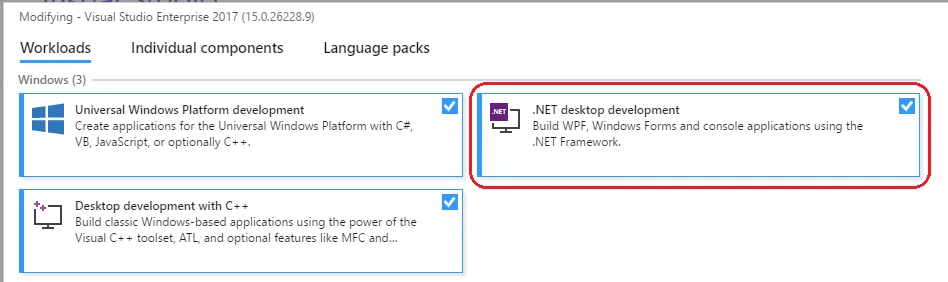对于F#来说,过程是一样的,只需在“添加单独组件”选项卡下选择F#进行筛选。
背景 -- 这是一个有意更改/损坏的问题,你可以在这里阅读更多信息以及在此报告的问题,但你可以通过以下两个选项来修复它:即A)启用它或B)通过修复工具将其添加到VS中。
工具 > 选项 > 预览功能 > “在新项目对话框中显示所有 .NET Core 模板(需要重新启动)”。
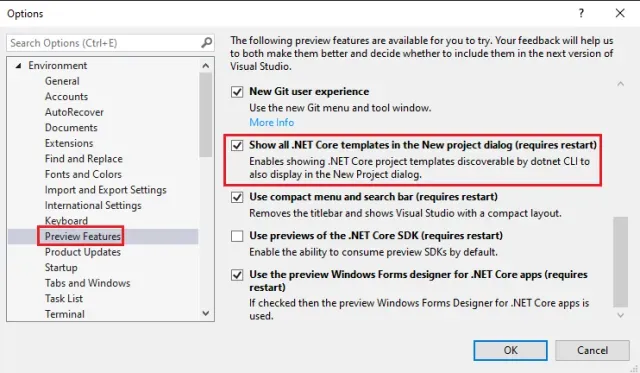
- 选项 2:像这样通过
Visual Studio Installer 安装。
您可以使用修复VS(这也会更新安装程序)安装缺失的工作负载,并确保您从VS Installer 工具中勾选所需的可选包,请参见this
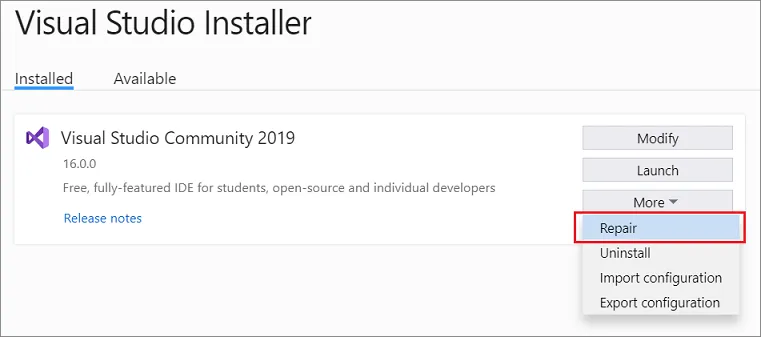
对于 F#,
过程是相同的,只需在添加单个组件选项卡下过滤 F#,它是下面图片中的
第二个选项卡。
安装程序启动后,请检查桌面和控制台是否选择了 .NET Core 工作负载,如下所示。在右侧窗格中,您需要勾选正确的框。
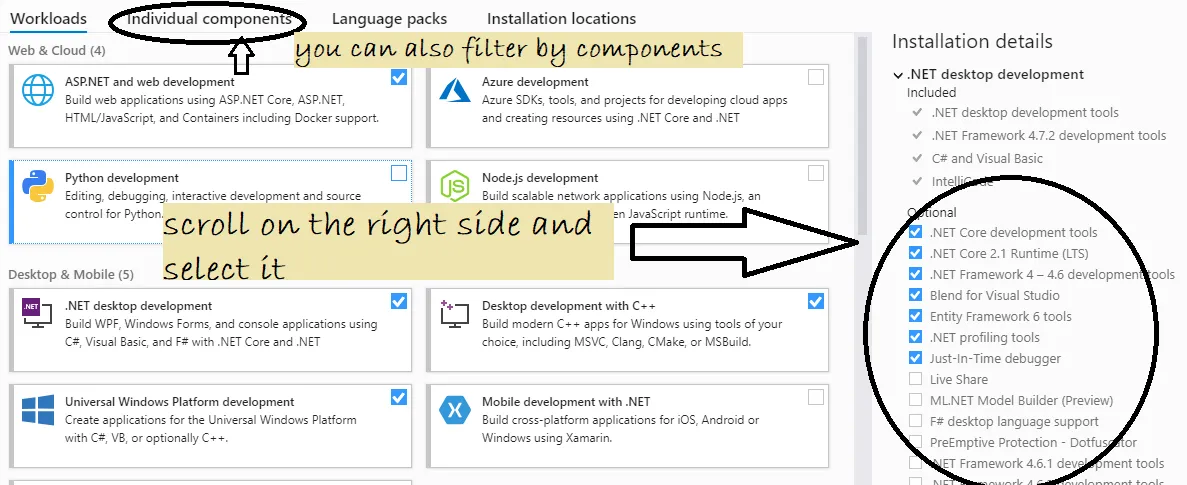
如果您已经按照上述步骤进行操作,那么请验证在Visual Studio安装程序的右上角是否选择了“ .net-桌面开发”复选框:删除缓存并还原
即您可以在VS2017/2019中还原模板,然后再次尝试。
请参考以下步骤:
删除ItemTemplatesCache、ProjectTemplatesCache文件夹等。 C:\Program Files (x86)\Microsoft Visual Studio\2019\Enterprise\Common7\IDE.- 在命令提示符中,导航到devenv.exe的位置。该文件位于\Common7\IDE。
- 键入/运行此命令
devenv /installvstemplates,然后按Enter键。
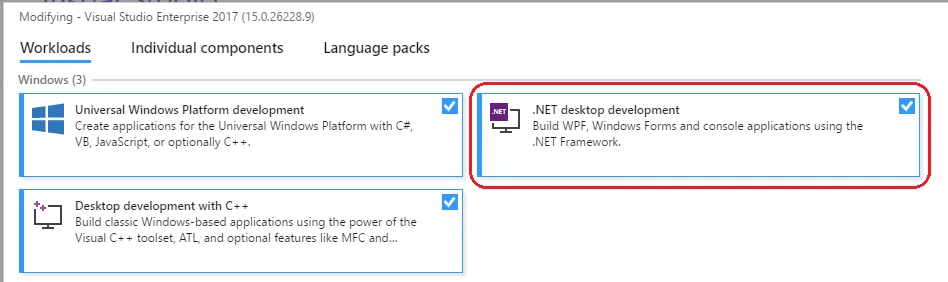
提醒 - 您的模板缓存在此处,包含以模板文件夹中存档的zip文件命名的文件夹。
您需要管理员权限进行编辑/删除。
%AppData%\Microsoft\VisualStudio\{某个版本}\ItemTemplatesCache\
选项3:调试您的环境。模板配置文件夹
检查/诊断版本:
运行此命令dotnet --version,安装正确的核心版本https://dotnet.microsoft.com/download/dotnet/5.0,更多信息请参见这里
此命令dotnet new -u将告诉您已安装的模板,您可以使用修复工具卸载、清除软件包缓存、重新启动并重新安装。
下载并运行collect.exe - https://aka.ms/vscollect - 并在%TEMP%\vslogs.zip中分享创建的日志文件给微软github
FYI - 这是您在Visual Studio中的模板文件夹结构应该看起来像什么。
└───mytemplate
│ console.cs
│ readme.txt
│
└───.template.config
template.json