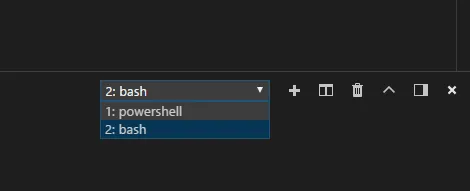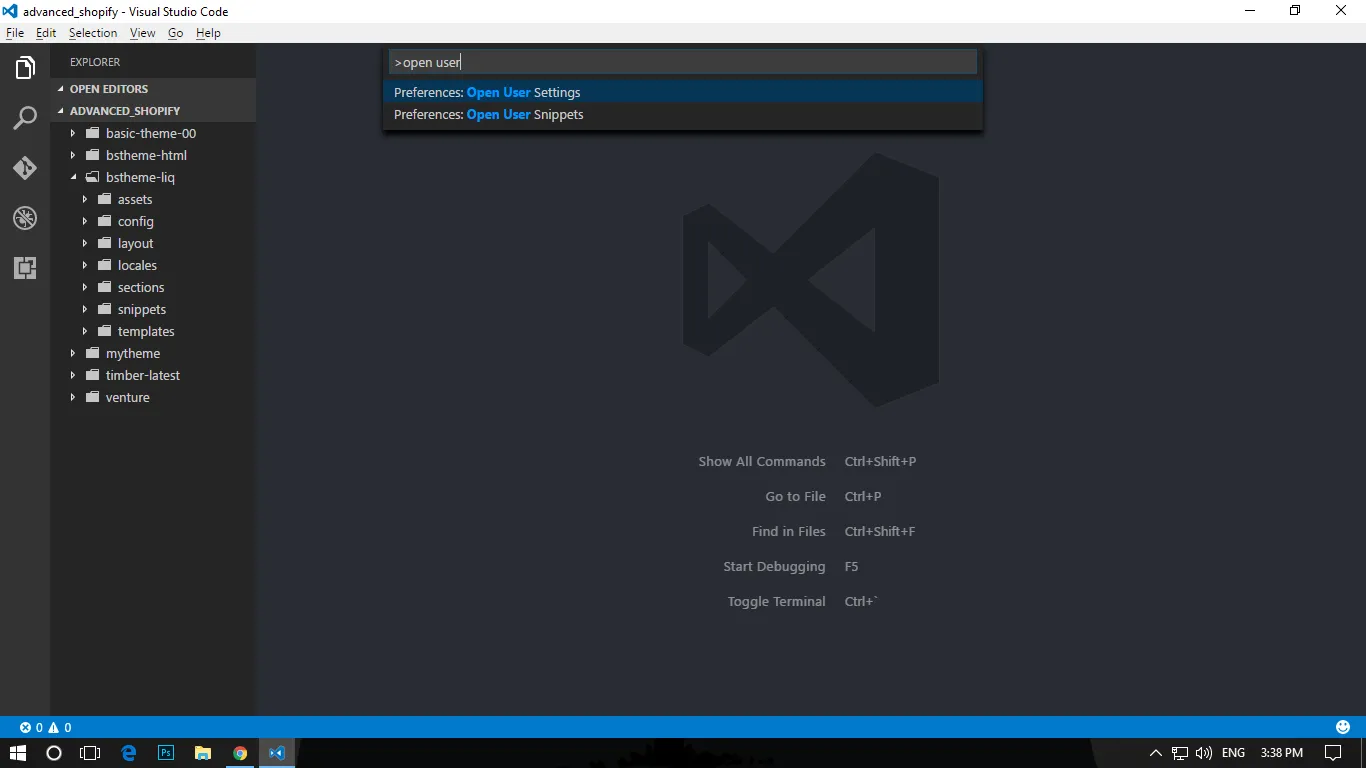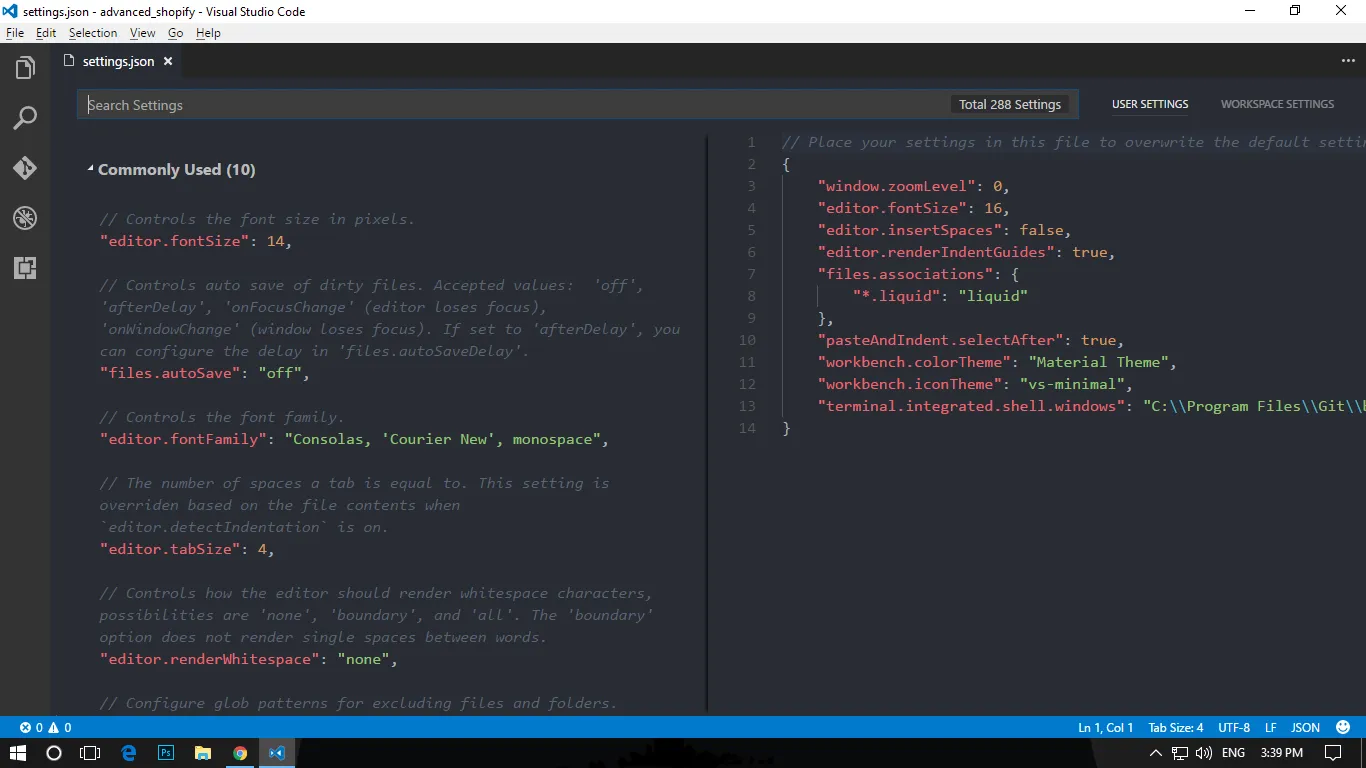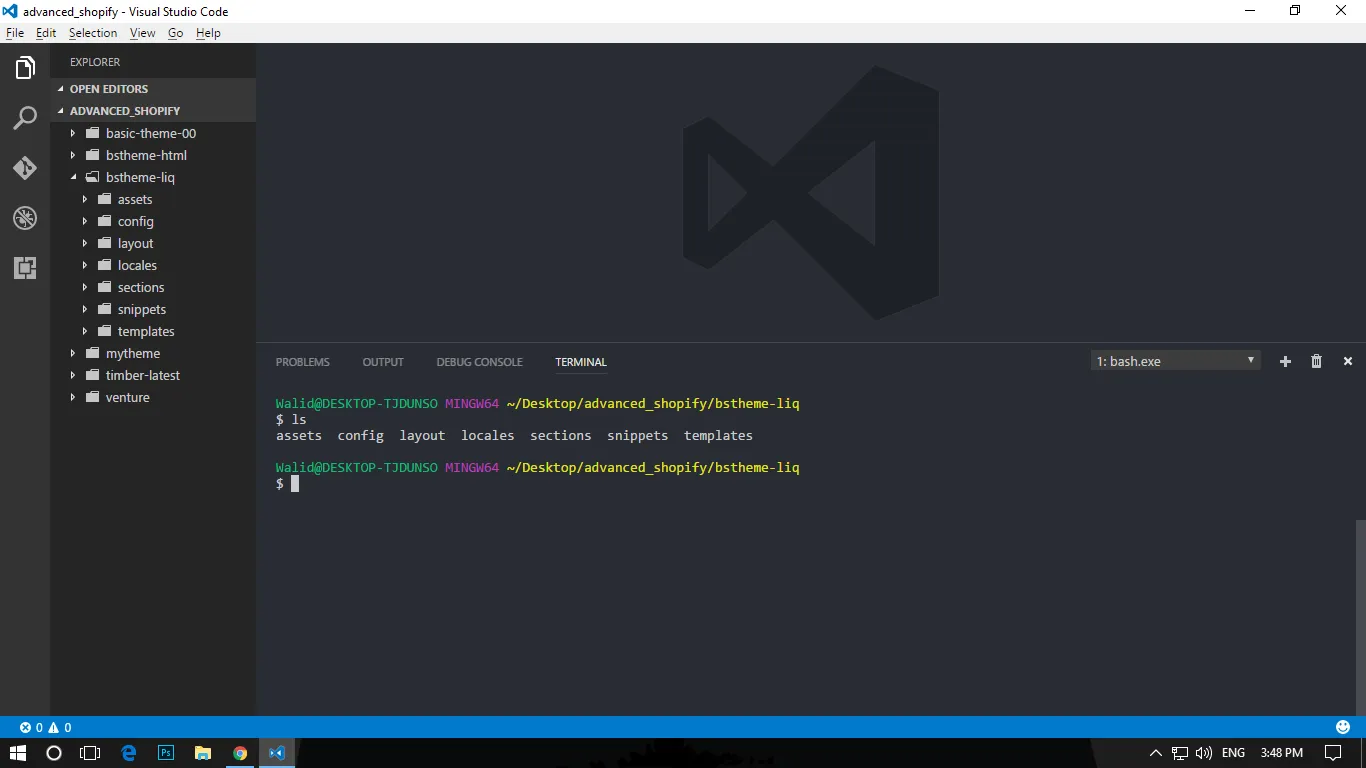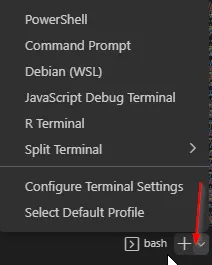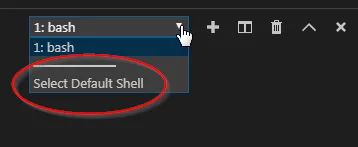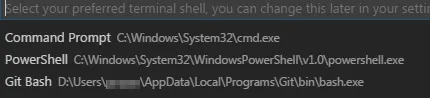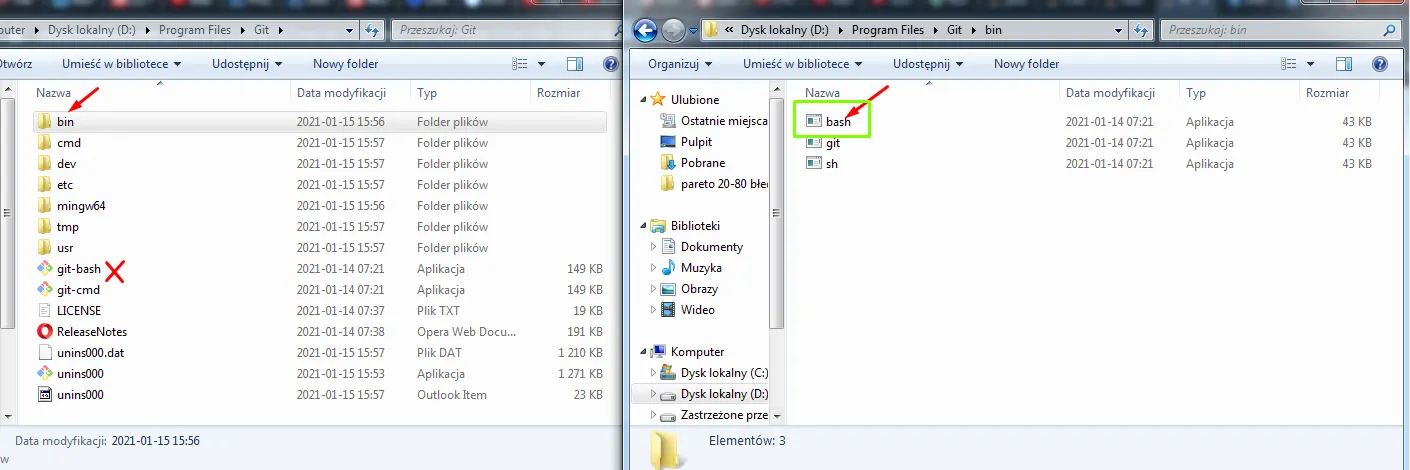在 Windows 上,Visual Studio Code 默认使用 PowerShell 作为集成终端。如果你想要从 Visual Studio Code 使用 Bash,应该遵循哪些步骤?
如何从Visual Studio Code集成终端使用Windows上的Bash?
1
从https://git-scm.com/download/win下载并安装Git。
打开Visual Studio Code,按住Ctrl+`键打开终端。
使用Ctrl+Shift+P快捷键打开命令面板。
输入- 选择默认配置文件
从选项中选择Git Bash。
在终端窗口点击+图标。
新的终端现在将是一个Git Bash终端。请等待几秒钟加载Git Bash。
现在可以通过终端下拉列表在不同的终端之间切换。
10
Git Bash名称中有一个空格字符,这不起作用 - 必须是没有空格的GitBash。) - mindplay.dk您不再需要手动键入bash.exe路径。此答案已过时。现在,如果您已经在默认路径下安装了git,则可以直接切换到bash。如果您将git安装到其他路径,则需要使用以下解决方案。
从https://git-scm.com/download/win下载并安装Git。
然后打开Visual Studio Code,并使用Ctrl + Shift + P打开命令面板。然后输入“打开用户设置”,然后从下拉菜单中选择“打开用户设置”。
然后这个标签页将显示默认设置在左侧,您的设置在右侧:
现在将此行代码复制到您自己的设置页面(右侧窗格)并保存 -
"terminal.integrated.shell.windows": "C:\\Program Files\\Git\\bin\\bash.exe"
注意:"C:\\Program Files\Git\bin\bash.exe"是Git安装中的bash.exe文件所在的路径。如果您正在使用Windows Subsystem for Linux (WSL) Bash shell,则路径将为"C:\Windows\System32\bash.exe"
现在按下Ctrl + `以从Visual Studio Code打开终端,您将拥有Bash -
此图展示了IT技术中的云计算。云计算是一种通过网络在多台计算机上共享资源的方式,可以提供各种服务,如存储、计算和软件等。使用云计算,用户可以根据自己的需要付费,并随时进行调整。云计算已经成为现代IT架构中不可或缺的一部分。13
"terminal.integrated.shell.windows": "C:\\Program Files\\Git\bin\bash.exe" 的问题,终端无法打开。尝试了 "terminal.integrated.shell.windows": "C:\\Program Files\\Git\\bin\\bash.exe",这样对我来说完美解决了问题。 - Dharmjeet Kumarbash.exe 而不是 git-bash.exe。后者会在 VS Code 之外作为单独的窗口打开终端,而 bash.exe 将在 VS Code 内部运行。 - Darius更新于2023年3月9日:新的截图。选择终端 shell 或配置默认终端的下拉菜单稍有变化。按下 Ctrl-' 进行选择:
更新:Visual Studio Code 的新版本在终端下拉菜单中添加了选择默认 Shell命令。
请记住它只列出了在您的%PATH%环境变量中的Shell。对于不在路径中的Shell,请参阅其他答案。
额外提示:当您启动Bash时,它只会执行.bashrc,如果您有初始化命令在.bash_profile中,您必须将其复制到.bashrc中。这是在Git Bash中使用Conda enviroments的必要条件。
版本1.36之前(2019年6月)
现在最简单的方法(至少从Visual Studio Code 1.22开始)是按Shift+Ctrl+P打开命令面板并键入:
Select Default Shell
现在你可以轻松地在路径中找到的壳之间选择你喜欢的壳:
对于不在您的%PATH%中的shell,请参阅其他答案。
请参阅完整的Visual Studio Code shell参考。有很多实用的内容。
9
按住 Ctrl + ` 键打开终端。
在终端里输入 bash 使用 Git Bash。
注意:确保你的机器已安装 Git Bash。
如果你想再次使用 PowerShell,在终端中输入 powershell。要使用 Windows 命令行,请在终端中输入cmd。
所选设置将作为您的默认设置。
2
对我来说,这是唯一有效的组合!
"terminal.integrated.shell.windows": "C:\\Program Files\\Git\\git-cmd.exe",
"terminal.integrated.shellArgs.windows": [
"--command=usr/bin/bash.exe",
"-l",
"-i"
]
将git-bash.exe作为 ...shell.windows,每次打开bash都在VS外面!!
感谢上帝它最终起作用了!否则我打算完全清除VS并重新安装它(这会让我重新安装所有扩展并重做我的自定义设置!)
3
Visual Studio Code可以检测和列出在配置菜单Terminal: Select Default Profile中安装的Git Bash,就像其他许多答案已经描述的一样,但是这种情况从未发生在我身上。对于那些像我一样不那么幸运的人,可以手动将自定义配置文件添加到Visual Studio Code的settings.json中:
{
// Tested in Visual Studio Code version 1.58.2, 1.59.1
// Notice: my git install path is `D:\Git\bin\bash.exe`
//"terminal.integrated.shell.windows": "D:\\Git\\bin\\bash.exe",
// This works fine for me for a long time,
// but in latest versions this is reported as deprecated,
// you can keep this and sometimes Visual Studio Code will prompt to help
// `migrate` it into new setting.
// This part can be generated by Visual Studio Code
"terminal.integrated.profiles.windows": {
// This seems to be a reserved profile name, and also does not work for
// me
"Git Bash": {
"path": "D:\\Git\\bin\\bash.exe",
"icon": "terminal-bash"
},
"PowerShell": {
"source": "PowerShell",
"icon": "terminal-powershell"
},
"Command Prompt": {
"path": [
"${env:windir}\\Sysnative\\cmd.exe",
"${env:windir}\\System32\\cmd.exe"
],
"args": [],
"icon": "terminal-cmd"
},
// Add your custom one with a different profile name from "Git Bash"
"gitbash": {
"path": "D:\\Git\\bin\\bash.exe",
"icon": "terminal-bash"
}
},
// Set the custom profile as default
"terminal.integrated.defaultProfile.windows": "gitbash",
// ...
}
10
"terminal.integrated.defaultProfile.windows" 设置的配置文件名称与 "terminal.integrated.profiles.windows" 中添加的名称相对应,那么它应该可以工作。 - rustyhu由于Visual Studio Code的最新更新,有些事情发生了一些变化。以下步骤适用于我:
按下 Ctrl + Shift + P 打开Visual Studio Code命令面板。
在文本区域中输入
>preferences: Open Settings (JSON)。将以下行添加到在右侧窗格中显示的JSON文件的末尾。
"terminal.integrated.shell.windows": "C:\\Program Files\\Git\\bin\\bash.exe"关闭并重新打开您的Visual Studio Code实例。
"terminal.integrated.shell.windows": "C:\\Windows\\sysnative\\bash.exe",
1
(2021年,VSC v.1.55.1)
如何将没有安装在默认路径下的Git Bash设置为默认终端:
- 使用 Ctrl+, 快捷键打开 Visual Studio Code 的 “Settings” 选项
- a) 在 “Search settings”(屏幕截图中红色方框) 中输入 “integrated automation”
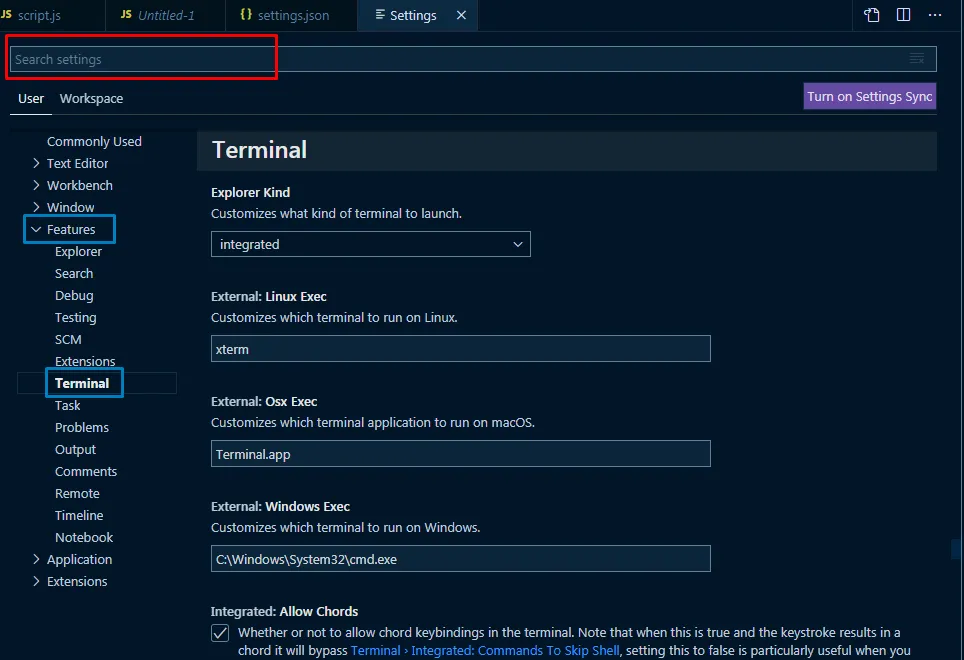 b) 或者直接通过“Features”-“Terminal”(屏幕截图中蓝色方框)进入
b) 或者直接通过“Features”-“Terminal”(屏幕截图中蓝色方框)进入 - 单击任意一个“Edit in settings.json”
- 在“terminal.integrated.shell.windows”字段中输入您的“bash.exe”位置
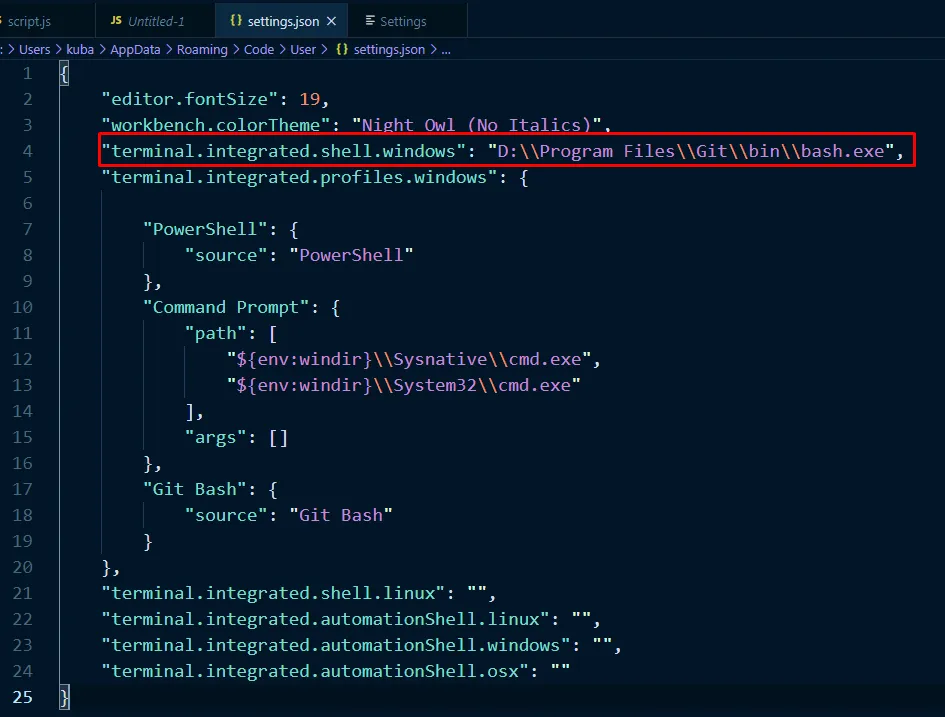
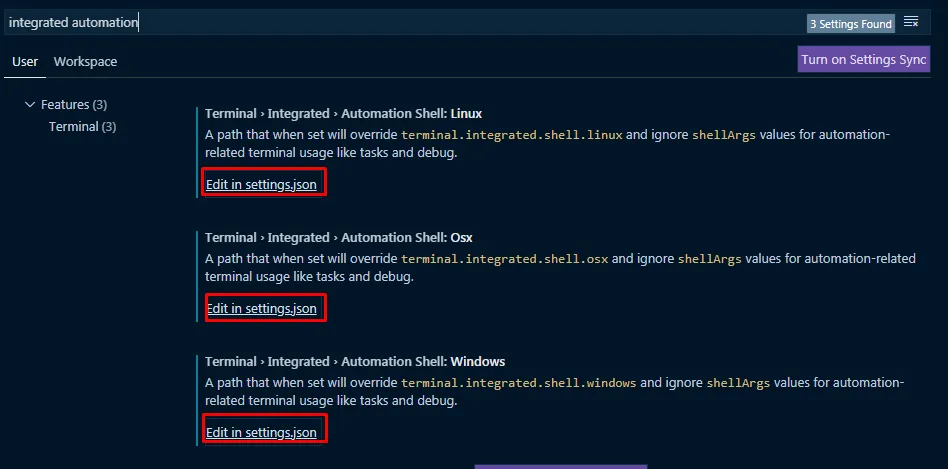
注意1: 这是一个JSON文件,所以请记得在您的路径中使用双重“\\”,而非单个“\”。
注意2: 不要混淆“bash.exe”(位于“bin”文件夹中)和“git-bash.exe”,在前面的情况下,bash终端将保留在VSC中,在后者中它将被外部打开。
如果您想要集成的环境,您需要指向Git安装目录中的bin文件夹内的sh.exe文件。
因此,配置应该写成C:\\<my-git-install>\\bin\\sh.exe。
原文链接
- 相关问题
- 39 如何将MSYS2 shell集成到Windows上的Visual Studio Code?
- 77 如何在Visual Studio Code中更改集成终端
- 69 更改Visual Studio Code集成终端的默认路径
- 5 Visual Studio Code集成终端未显示文本
- 4 Visual Studio Code集成终端中的SIGINT
- 27 在Visual Studio Code集成终端中禁用换行?
- 4 Visual Studio Code:使用Git Bash(Windows)
- 4 从 Visual Studio Code 终端找不到 npm
- 18 Visual Studio Code - 集成终端中Ctrl+Backspace无法使用
- 3 Visual Studio 集成终端 Bash 错误