有没有人知道在WinForms中简单实现带选框的下拉列表?我在谷歌搜索时没有找到任何东西。
我想要像“Windows计划任务触发器编辑”这样的行为:
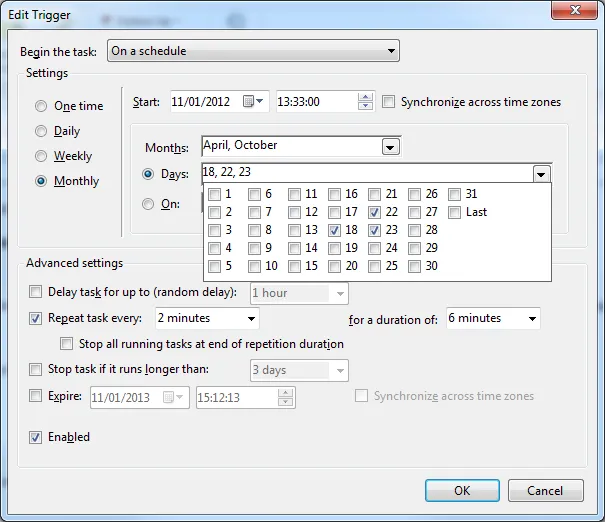
这是你想要的,我自己编写了这个代码。
概念非常简单,使用一个面板并在其上添加复选框。然后强制组合框禁用其下拉菜单,但仍然可以点击其向下箭头。使用组合框的DropDown和DropDownClosed事件。当你使组合框的下拉列表展开时,将面板的Visible属性设置为True,关闭组合框的下拉菜单时隐藏它。
//designer class
//
// comboBox1
//
this.comboBox1.DrawMode = System.Windows.Forms.DrawMode.OwnerDrawFixed;
this.comboBox1.DropDownHeight = 1;
this.comboBox1.DropDownWidth = 1;
this.comboBox1.FormattingEnabled = true;
this.comboBox1.IntegralHeight = false;
this.comboBox1.Location = new System.Drawing.Point(256, 371);
this.comboBox1.Name = "comboBox1";
this.comboBox1.Size = new System.Drawing.Size(238, 21);
this.comboBox1.TabIndex = 5;
this.comboBox1.DropDown += new System.EventHandler(this.comboBox1_DropDown);
this.comboBox1.DropDownClosed += new System.EventHandler(this.comboBox1_DropDownClosed);
//
// panel1
//
this.panel1.BackColor = System.Drawing.Color.White;
this.panel1.BorderStyle = System.Windows.Forms.BorderStyle.FixedSingle;
this.panel1.Controls.Add(this.checkBox9);
this.panel1.Controls.Add(this.checkBox8);
this.panel1.Controls.Add(this.checkBox7);
this.panel1.Controls.Add(this.checkBox6);
this.panel1.Controls.Add(this.checkBox5);
this.panel1.Controls.Add(this.checkBox4);
this.panel1.Controls.Add(this.checkBox3);
this.panel1.Controls.Add(this.checkBox2);
this.panel1.Controls.Add(this.checkBox1);
this.panel1.Location = new System.Drawing.Point(252, 394);
this.panel1.Name = "panel1";
this.panel1.Size = new System.Drawing.Size(245, 68);
this.panel1.TabIndex = 6;
//
// checkBox9
//
this.checkBox9.AutoSize = true;
this.checkBox9.Location = new System.Drawing.Point(162, 48);
this.checkBox9.Name = "checkBox9";
this.checkBox9.Size = new System.Drawing.Size(80, 17);
this.checkBox9.TabIndex = 9;
this.checkBox9.Text = "checkBox9";
this.checkBox9.UseVisualStyleBackColor = true;
//
// checkBox8
//
this.checkBox8.AutoSize = true;
this.checkBox8.Location = new System.Drawing.Point(162, 27);
this.checkBox8.Name = "checkBox8";
this.checkBox8.Size = new System.Drawing.Size(80, 17);
this.checkBox8.TabIndex = 8;
this.checkBox8.Text = "checkBox8";
this.checkBox8.UseVisualStyleBackColor = true;
//
// checkBox7
//
this.checkBox7.AutoSize = true;
this.checkBox7.Location = new System.Drawing.Point(162, 4);
this.checkBox7.Name = "checkBox7";
this.checkBox7.Size = new System.Drawing.Size(80, 17);
this.checkBox7.TabIndex = 7;
this.checkBox7.Text = "checkBox7";
this.checkBox7.UseVisualStyleBackColor = true;
//
// checkBox6
//
this.checkBox6.AutoSize = true;
this.checkBox6.Location = new System.Drawing.Point(82, 47);
this.checkBox6.Name = "checkBox6";
this.checkBox6.Size = new System.Drawing.Size(80, 17);
this.checkBox6.TabIndex = 5;
this.checkBox6.Text = "checkBox6";
this.checkBox6.UseVisualStyleBackColor = true;
//
// checkBox5
//
this.checkBox5.AutoSize = true;
this.checkBox5.Location = new System.Drawing.Point(82, 26);
this.checkBox5.Name = "checkBox5";
this.checkBox5.Size = new System.Drawing.Size(80, 17);
this.checkBox5.TabIndex = 4;
this.checkBox5.Text = "checkBox5";
this.checkBox5.UseVisualStyleBackColor = true;
//
// checkBox4
//
this.checkBox4.AutoSize = true;
this.checkBox4.Location = new System.Drawing.Point(82, 4);
this.checkBox4.Name = "checkBox4";
this.checkBox4.Size = new System.Drawing.Size(80, 17);
this.checkBox4.TabIndex = 3;
this.checkBox4.Text = "checkBox4";
this.checkBox4.UseVisualStyleBackColor = true;
//
// checkBox3
//
this.checkBox3.AutoSize = true;
this.checkBox3.Location = new System.Drawing.Point(3, 47);
this.checkBox3.Name = "checkBox3";
this.checkBox3.Size = new System.Drawing.Size(80, 17);
this.checkBox3.TabIndex = 2;
this.checkBox3.Text = "checkBox3";
this.checkBox3.UseVisualStyleBackColor = true;
//
// checkBox2
//
this.checkBox2.AutoSize = true;
this.checkBox2.Location = new System.Drawing.Point(4, 24);
this.checkBox2.Name = "checkBox2";
this.checkBox2.Size = new System.Drawing.Size(80, 17);
this.checkBox2.TabIndex = 1;
this.checkBox2.Text = "checkBox2";
this.checkBox2.UseVisualStyleBackColor = true;
//
// checkBox1
//
this.checkBox1.AutoSize = true;
this.checkBox1.Location = new System.Drawing.Point(4, 4);
this.checkBox1.Name = "checkBox1";
this.checkBox1.Size = new System.Drawing.Size(80, 17);
this.checkBox1.TabIndex = 0;
this.checkBox1.Text = "checkBox1";
this.checkBox1.UseVisualStyleBackColor = true;
public Form1()
{
InitializeComponent();
panel1.Visible =false;
}
private void comboBox1_DropDown(object sender, EventArgs e)
{
panel1.Visible = true;
}
private void comboBox1_DropDownClosed(object sender, EventArgs e)
{
panel1.Visible = false;
}
从截图上看,似乎有两个控件,一个是组合框,另一个是复选框列表框。您可以使用组合框的DropDown方法使复选框列表框可见,然后一旦用户离开复选框列表框,将所选值作为文本附加到组合框中(然后使复选框列表框不可见)。这只是一个想法;我无法访问编辑器来查看是否可能,但这似乎很有可能。
CheckBoxes = True的ListView而不是面板,这样我就不必担心对齐复选框的问题。 - Matt WilkoDropDown和DropDownClosed事件,这会在单击复选框时立即使面板消失,我们可以使用MouseClick事件。private void comboBox1_MouseClick(object sender, MouseEventArgs e) { comboBox1.DroppedDown = false; if (panel1.Visible) { panel1.Visible = false; } else { panel1.Visible = true; } }- Adarsh Ravi