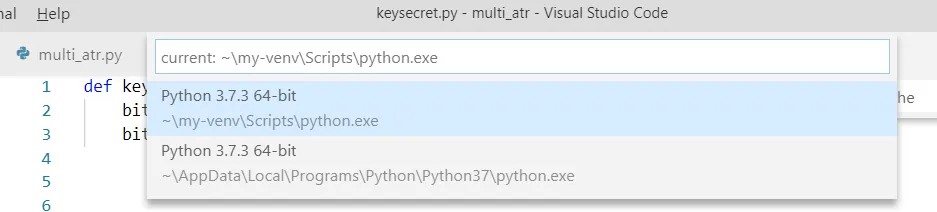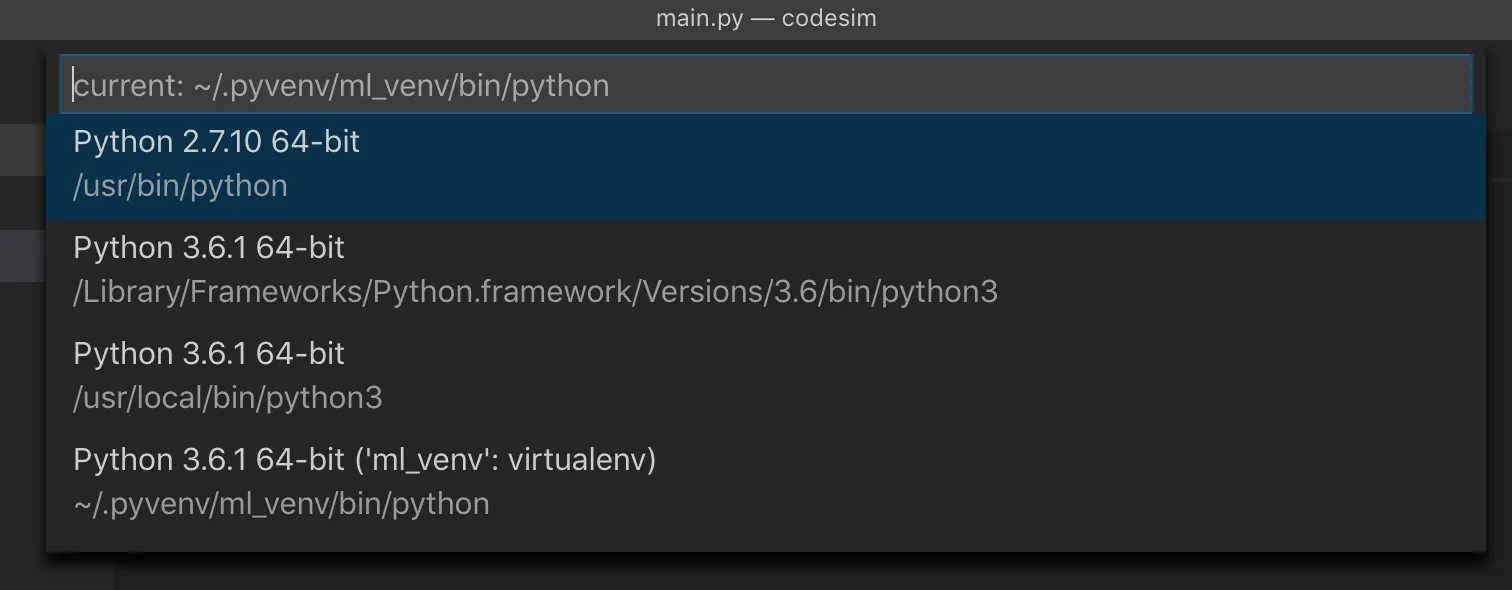我有一个Python项目,在该项目的文件中,导航/自动补全功能能够完美地工作。我希望指定一个virtualenv,以便在该虚拟环境中的包中也能正常使用导航/自动补全功能。
我尝试在settings.py中进行设置,但导航/自动补全功能无法正常工作。同时,通过设置"python.pythonPath":"~/dev/venvs/proj/bin/python会破坏原有的导航/自动补全功能。
{
"python.autoComplete.extraPaths": [
"~/dev/venvs/proj",
"~/dev/venvs/proj/lib"
]
}