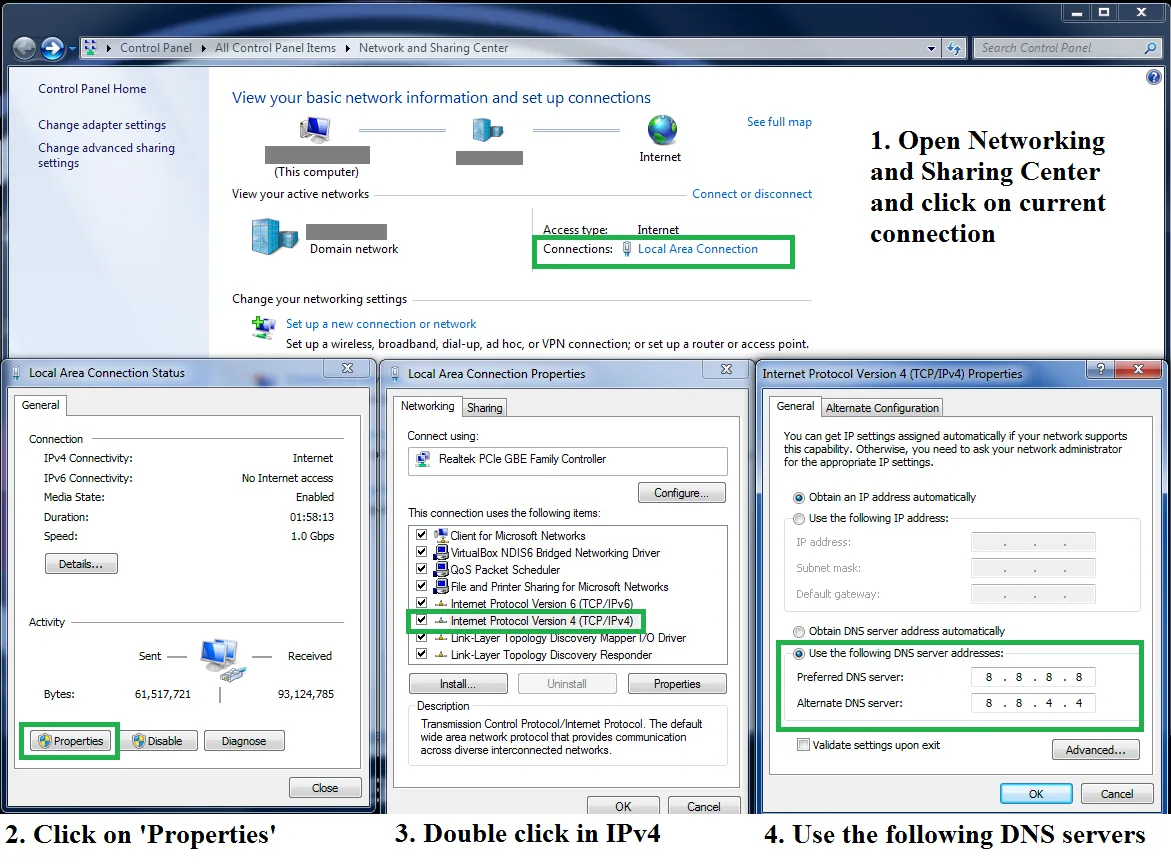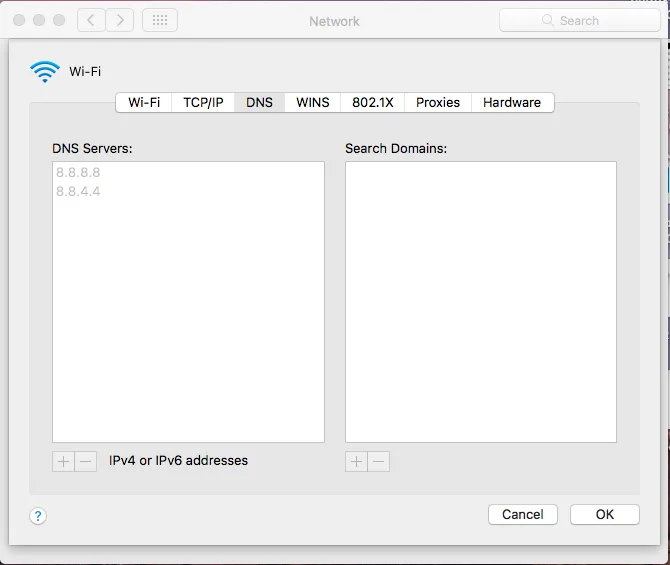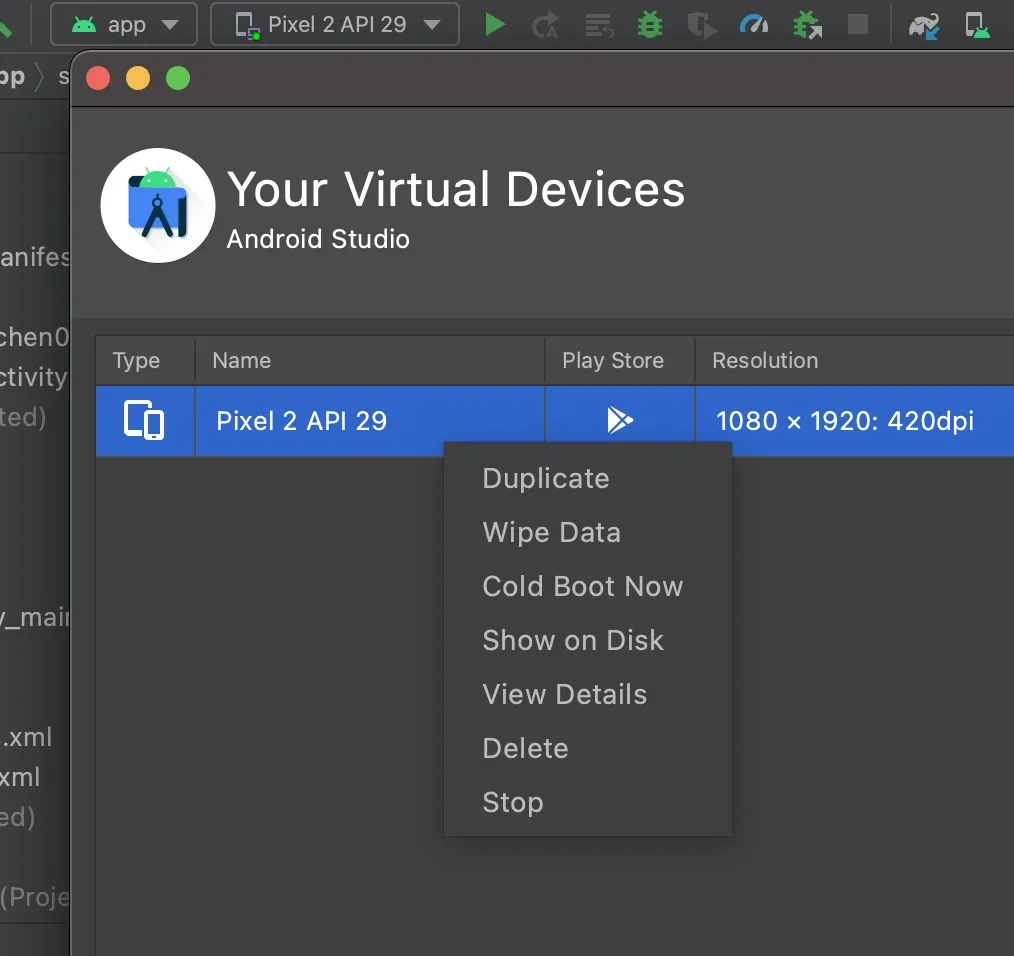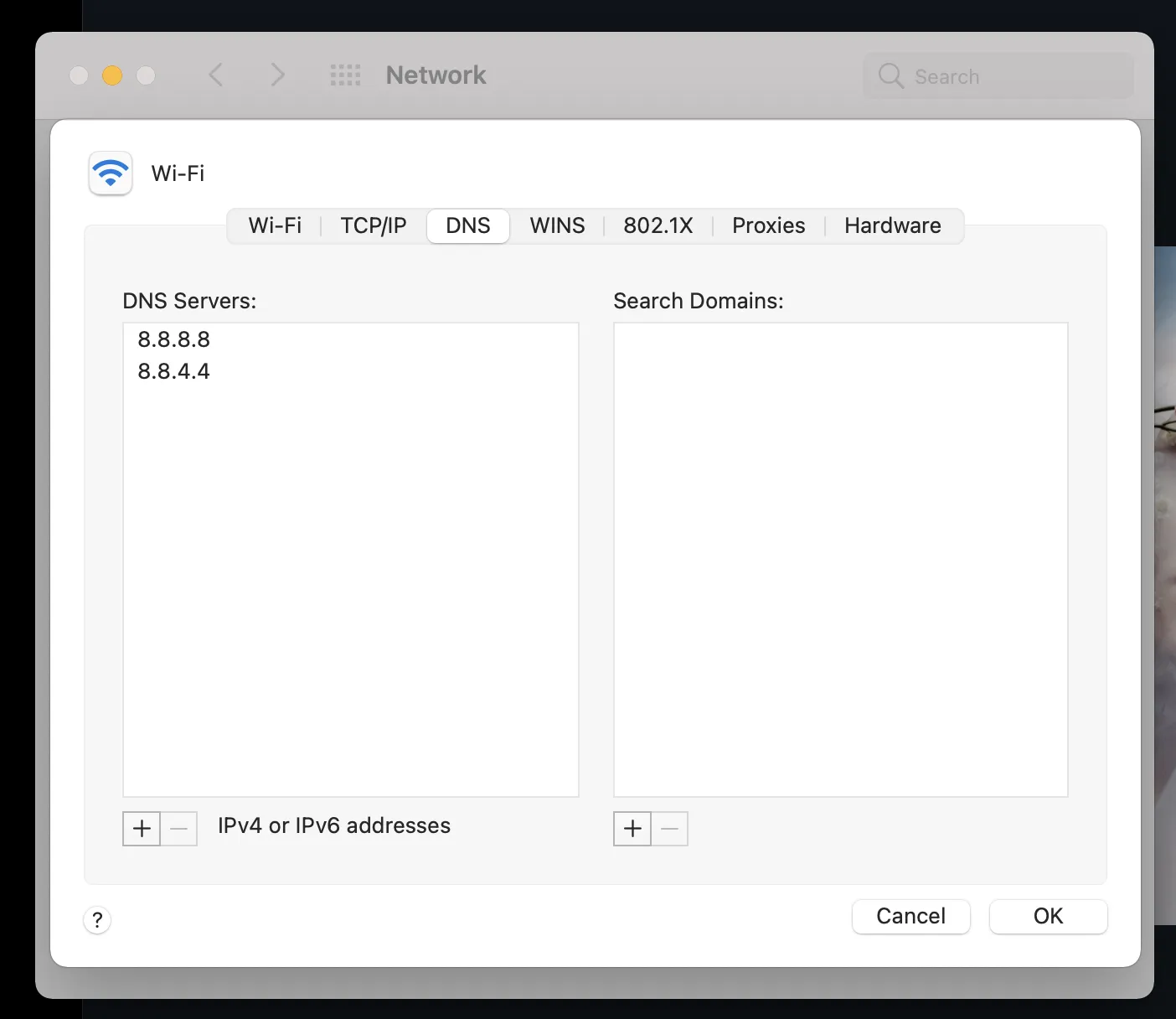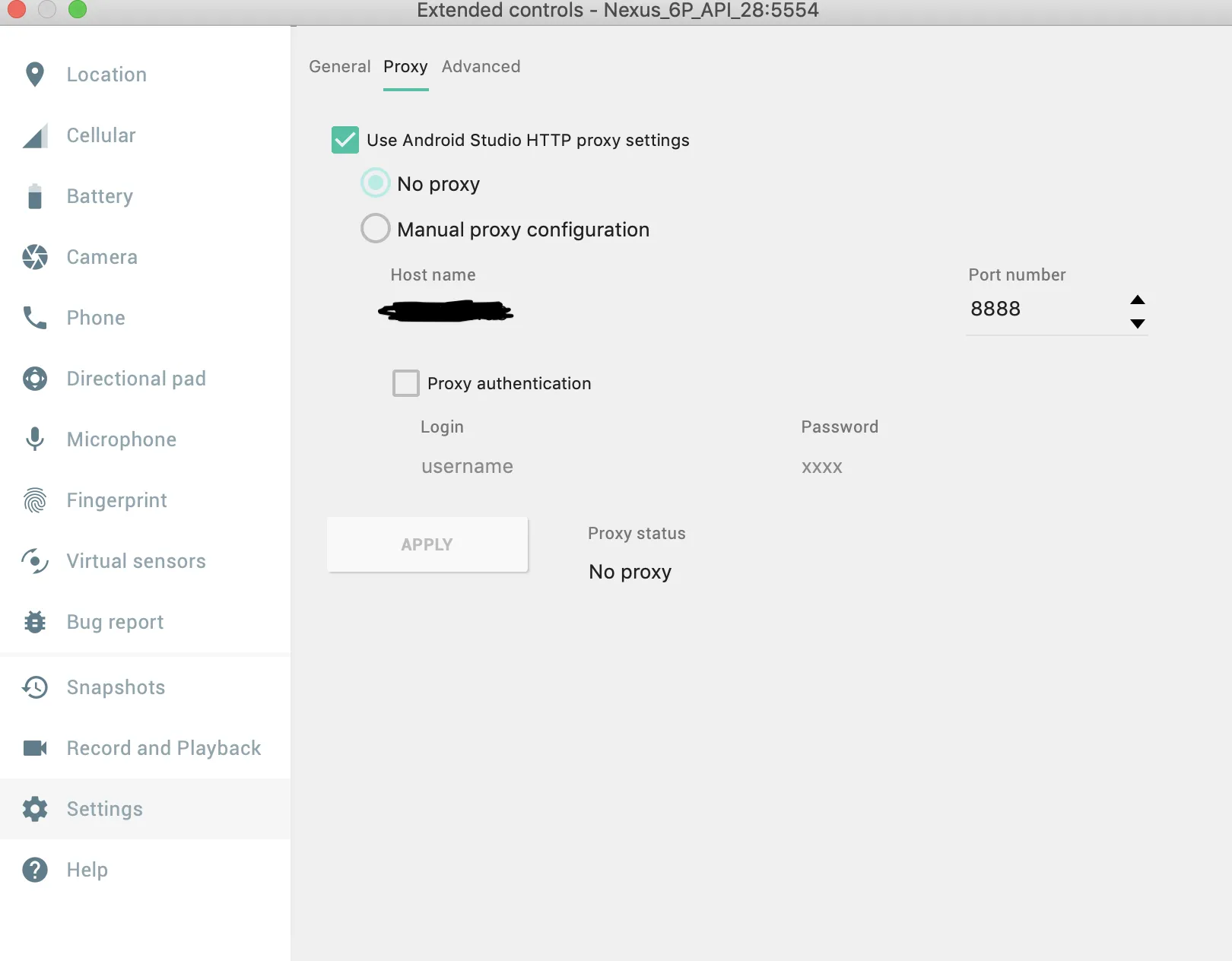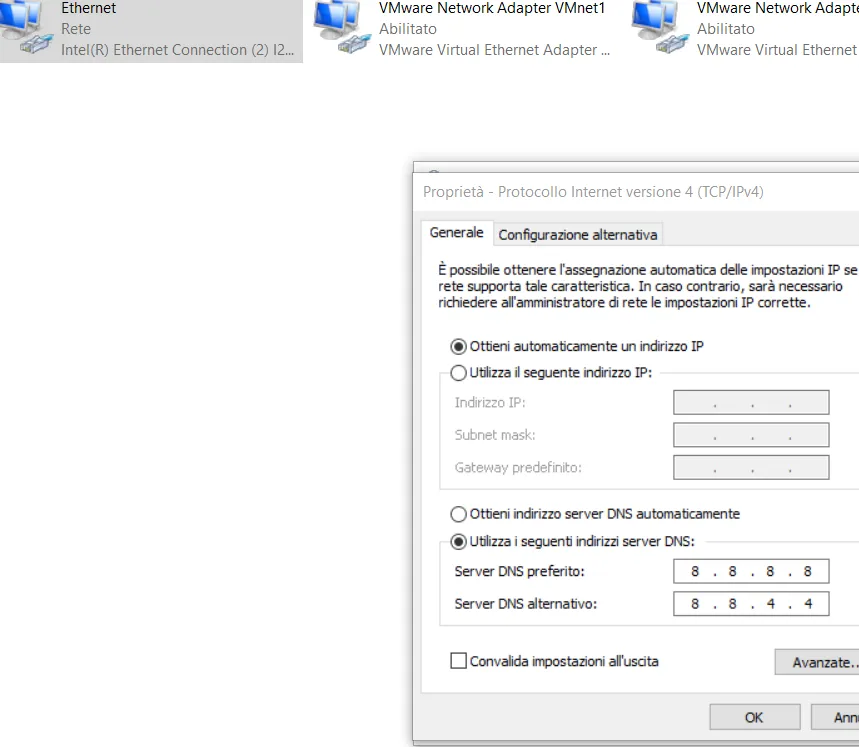我试了一整天各种在SO和其他地方找到的解决方案,但都没能在Android模拟器上启用wifi。
有人可以帮忙想想办法如何在我的Android模拟器上启用网络吗?
我使用的是Nexus 5X API 27,目标为Android 8.1(Google Play),以及Nexus 5 API P,目标为Android 7.1.1。
我相信应该有方法可以在模拟器上启用网络,否则提供虚拟wifi的整个意义就成了浪费。
我正在使用Mac OS HS 10.13.4,直接连接到我的路由器,没有代理。
我甚至尝试删除所有AVD,重新安装它们。我甚至尝试安装了最新的Pixel 2,搭载着Oreo Android 8.1。
似乎什么都不起作用。有没有人遇到过这个问题并找到解决方法呢?
任何帮助都将是巨大的帮助。
谢谢,维克拉姆
更新:当我通过手机将计算机连接到热点wifi时,模拟器可以通过wifi访问互联网,但当我将计算机连接到家中的路由器时,则失败了。