我花了相当长的时间来弄清如何在 Mac 上设置 adb,因此我想写一篇有关如何设置它的文章,以便对某些人有所帮助。adb 是一种命令行工具,可用于在您的手机/模拟器上安装和运行 Android 应用程序。
在 Mac OS X 上设置 adb
2
针对 Mac 用户:
步骤1:安装 Android Studio。
步骤2:打开终端并输入以下命令。
cd
第三步:输入以下命令,将userName替换为您的用户名:
export PATH=“/Users/{user_name}/Library/Android/sdk/platform-tools”:$PATH
在MacOS Big Sur上执行以下操作:
打开配置文件:
nano ~/.zshrc
将路径添加到PATH变量:
export PATH=~/Library/Android/sdk/tools:$PATH
export PATH=~/Library/Android/sdk/platform-tools:$PATH
关闭文件并保存更改。然后在终端中写入:
source ~/.zshrc
然后,你就可以运行:
adb devices
adb kill-server
cd sdk/platform-tools/ 然后使用 ./adb devices 替代
1
/Users/ashokr/Library/Android/sdk/platform-tools目录,然后它才能正常工作。 - Ashok R这个解决方案适用于Mac:
假设您已经下载了SDK平台工具并尝试设置adb路径:
如果您想检查SDK是否可用,只需按照以下路径进行检查:
用户 > 库(隐藏文件夹) > Android > sdk > platform-tools > adb
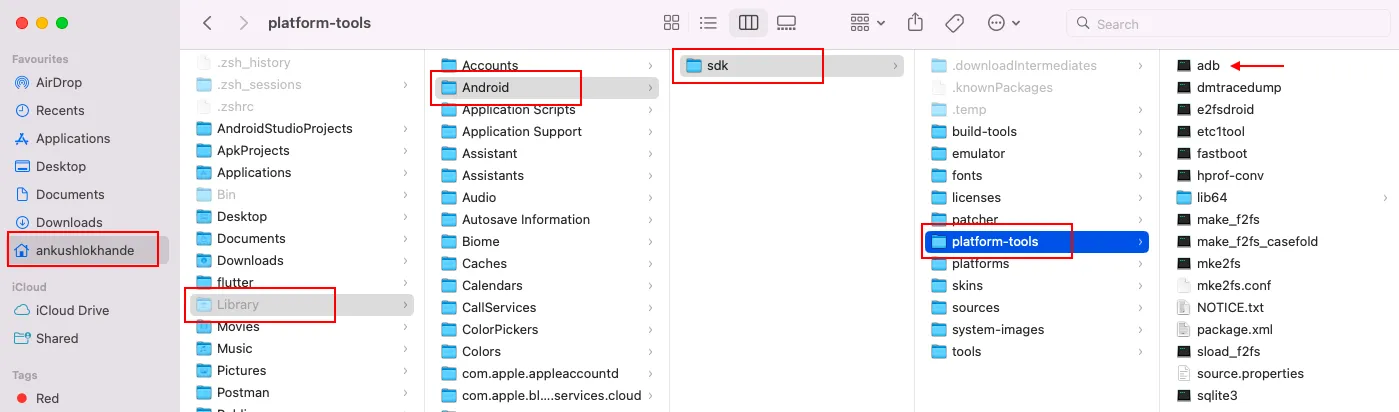
在 macOS 系统上设置 adb 命令的 PATH,首先需要编辑您的 shell 配置文件。macOS 上的默认 shell 是 Bash 或 Zash。
如果您正在使用 Bash,那么您需要编辑主目录下的 ~/.bash_profile 文件;否则,请编辑 ~/.zprofile。
以下是操作步骤:
通过终端:
- 打开一个终端窗口,并输入以下命令:
nano ~/.bash_profile
或者
nano ~/.zprofile
这将在Nano文本编辑器中打开~/.bash_profile或~/.zprofile文件。
- 向文件中添加以下行:
export PATH=~/Library/Android/sdk/tools:$PATH
export PATH=~/Library/Android/sdk/platform-tools:$PATH
按下
Ctrl+X退出Nano编辑器,然后按下Y保存更改并按下Enter确认文件名。
- 运行以下命令重新加载您的shell配置:
source ~/.bash_profile
或者
source ~/.zprofile
设置了adb的路径后,你应该能够在任何终端窗口中运行adb命令。
按照手动操作:
- 进入
Home目录,按下command+shift+.(显示隐藏文件)
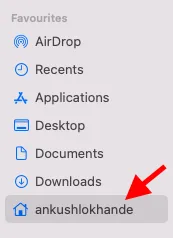
- 搜索文件 ~/.bash_profile 或 ~/.zprofile 并打开它。
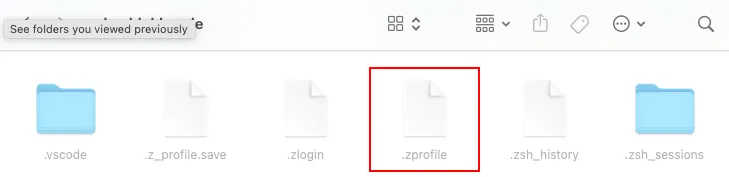
- 添加所需路径并保存。

export PATH=~/Library/Android/sdk/tools:$PATH
export PATH=~/Library/Android/sdk/platform-tools:$PATH
运行以下命令重新加载您的shell配置:
source ~/.bash_profile
或者
source ~/.zprofile
设置了adb的路径后,你应该能够在任何终端窗口中运行adb命令。
步骤: 第1步:打开您的.zshrc配置文件。
open -e .zshrc
步骤2:将以下内容添加到文件中。
export PATH=$PATH:/Users/${YourUser}/Library/Android/sdk/platform-tools
export ANDROID_HOME=/Users/${YourUser}/Library/Android/sdk
步骤三:保存文件并关闭。 步骤四:重新加载.zshrc文件。
source .zshrc
第五步:检查连接的设备
adb devices
如果你正在使用 MAC OS X 上的 Android Studio,你可以在终端应用程序中执行以下命令:
echo 'alias adb="/Applications/Android\ Studio.app/sdk/platform-tools/adb"' >> .bashrc
exec $SHELL
接下来:
adb devices
您应该可以在MAC中显示通过USB连接的Android设备列表,例如以下内容:
* daemon not running. starting it now on port 5037 *
* daemon started successfully *
List of devices attached
deb7bed5 device
2
MAC解决方案。
cd /Users/<user>/Library/Android/sdk/platform-tools
./adb devices
对于更新到MacOs Catalina的macOS用户,
~/.bash_profile已更改为~ /.zshrc
因此,要运行adb命令和所有其他已导出到~/.bash_profile的命令,易于绕过,只需将bash_profile导出到zshrc
如何操作:
1)在Finder中导航到主目录
2) 使用Cmd + Shift + .显示Finder中的隐藏文件
3) 如果不存在,请创建.zshrc文件
4) 添加“source ~/.bash_profile”一行,不带引号
5) 保存
6) 退出并打开终端
开始使用adb devices
1
如果您正在使用ZSH且安装了Android Studio 1.3:
1. 打开.zshrc文件(它位于您的主目录下,因此请确保您能够看到隐藏文件)。
2. 在文件末尾添加此行:alias adb="/Users/kamil/Library/Android/sdk/platform-tools/adb"
3. 退出终端。
4. 打开终端并输入adb devices。
5. 如果它运行正常,则会给您列出所有连接设备的列表。
http://codexpi.com/add-android-adb-path-mac-os-x-mavericks/ 简要概括如下:
- 创建并打开bash_profile文件。
touch .bash_profile
open -e .bash_profile - 添加platform-tools文件夹的路径(在Android SDK内)。
export PATH="$PATH:/Users/USERNAME/PATH TO ANDROID SDK/platform-tools/ - 运行命令
. .bash_profile进行更新(无需重新启动终端)。
1
原文链接