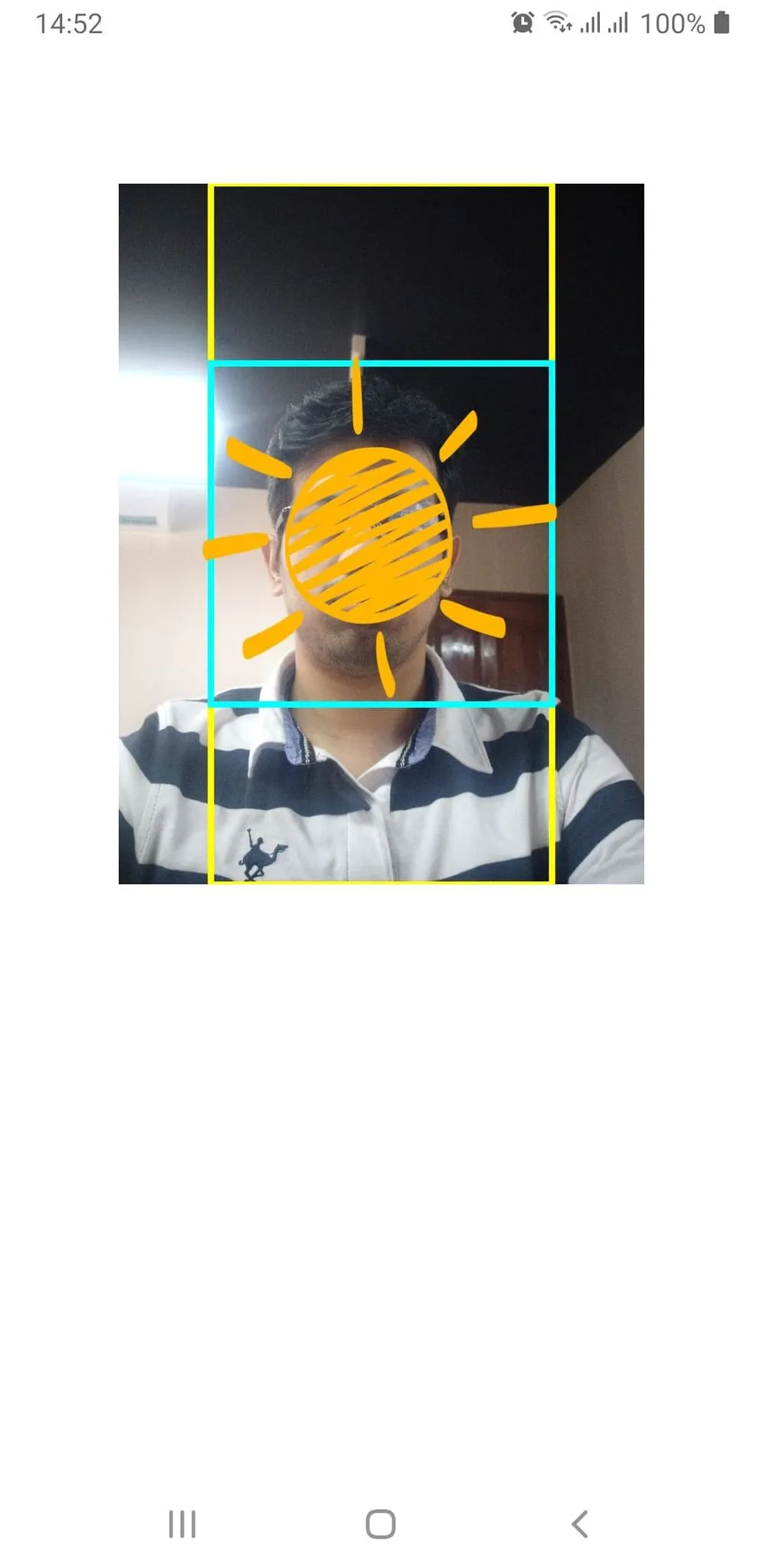我正在使用CameraX,并遇到了相同的问题。我遵循了Husayn Hakeen所提供的绝佳答案。然而,我的应用程序需要精确匹配设备高度宽度的预览视图。因此,我进行了一些更改。在Kotlin(或Java)中,我添加了以下内容:
Preview preview = new Preview.Builder()
.setTargetAspectRatio(AspectRatio.RATIO_16_9)
.build();
ImageCapture imageCapture = new ImageCapture.Builder()
.setTargetAspectRatio(AspectRatio.RATIO_16_9)
.build();
我的 XML 文件包含:
<androidx.camera.view.PreviewView
android:id="@+id/viewFinder"
android:layout_width="0dp"
android:layout_height="0dp"
app:layout_constraintBottom_toBottomOf="parent"
app:layout_constraintEnd_toEndOf="parent"
app:layout_constraintStart_toStartOf="parent"
app:layout_constraintTop_toTopOf="parent"
tools:background="@color/colorLight"
/>
我使用Kotlin测量设备的实际高度和宽度(以像素为单位):
val metrics: DisplayMetrics = DisplayMetrics().also { viewFinder.display.getRealMetrics(it) }
val deviceWidthPx = metrics.widthPixels
val deviceHeightPx = metrics.heightPixels
利用这些数据,我使用基本的坐标几何学在捕获的照片上画了一些线:
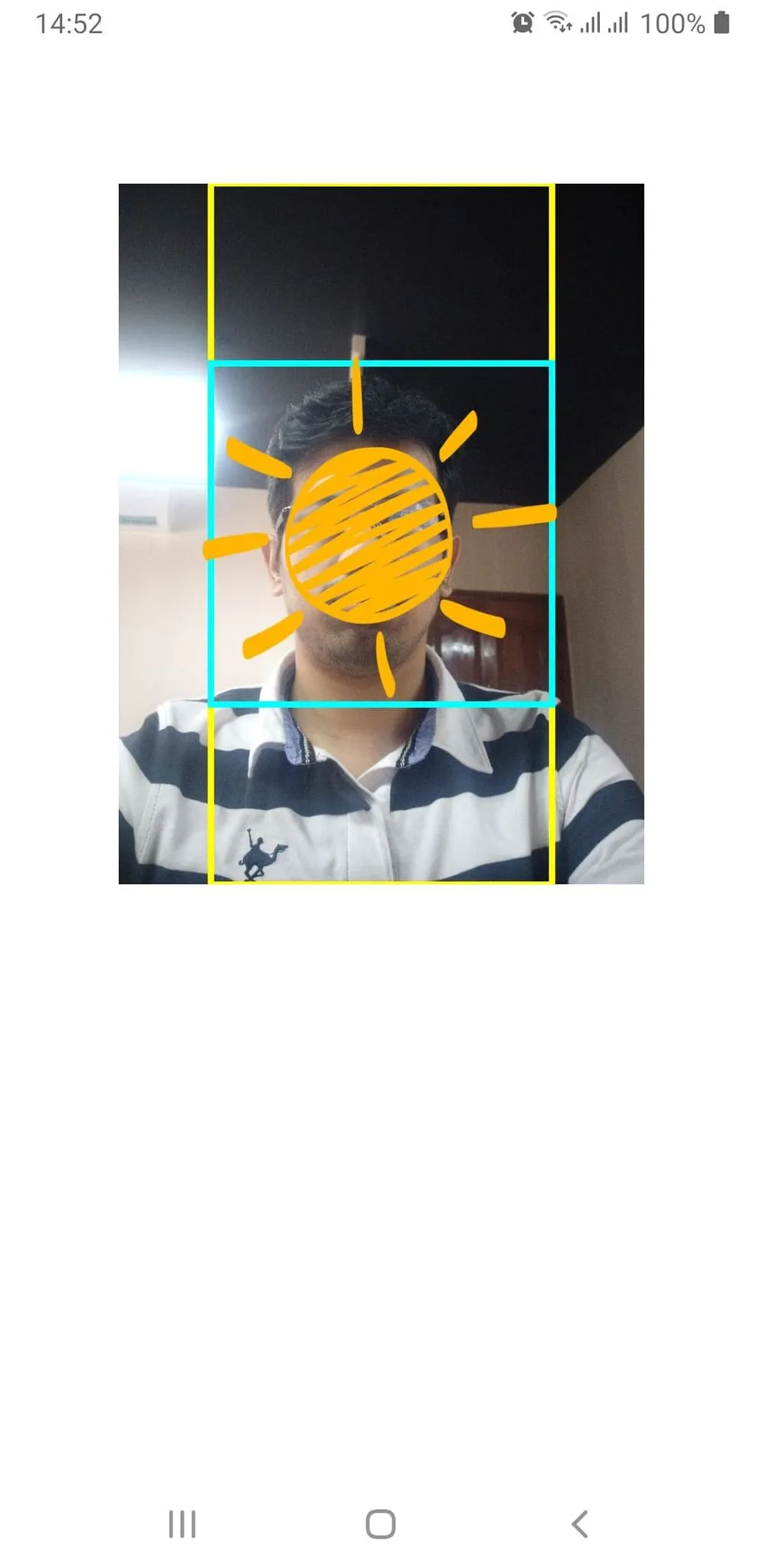
正如您所见,黄色矩形表示设备预览,这是您在预览中看到的内容。我的要求是进行中心裁剪,这就是为什么我画了蓝色的正方形。
之后,我对预览进行了裁剪:
@JvmStatic
fun cropPreviewBitmap(previewBitmap: Bitmap, deviceWidthPx: Int, deviceHeightPx: Int): Bitmap {
var cropHeightPx = 0f
var cropWidthPx = 0f
if(deviceHeightPx > deviceWidthPx) {
cropHeightPx = 1.0f *previewBitmap.height
cropWidthPx = 1.0f * deviceWidthPx / deviceHeightPx * cropHeightPx
}else {
cropWidthPx = 1.0f *previewBitmap.width
cropHeightPx = 1.0f * deviceHeightPx / deviceWidthPx * cropWidthPx
}
val cx = previewBitmap.width / 2
val cy = previewBitmap.height / 2
val minimusPx = Math.min(cropHeightPx, cropWidthPx)
val left2 = cx - minimusPx / 2
val top2 = cy - minimusPx /2
val croppedBitmap = Bitmap.createBitmap(previewBitmap, left2.toInt(), top2.toInt(), minimusPx.toInt(), minimusPx.toInt())
return croppedBitmap
}
这对我有用。