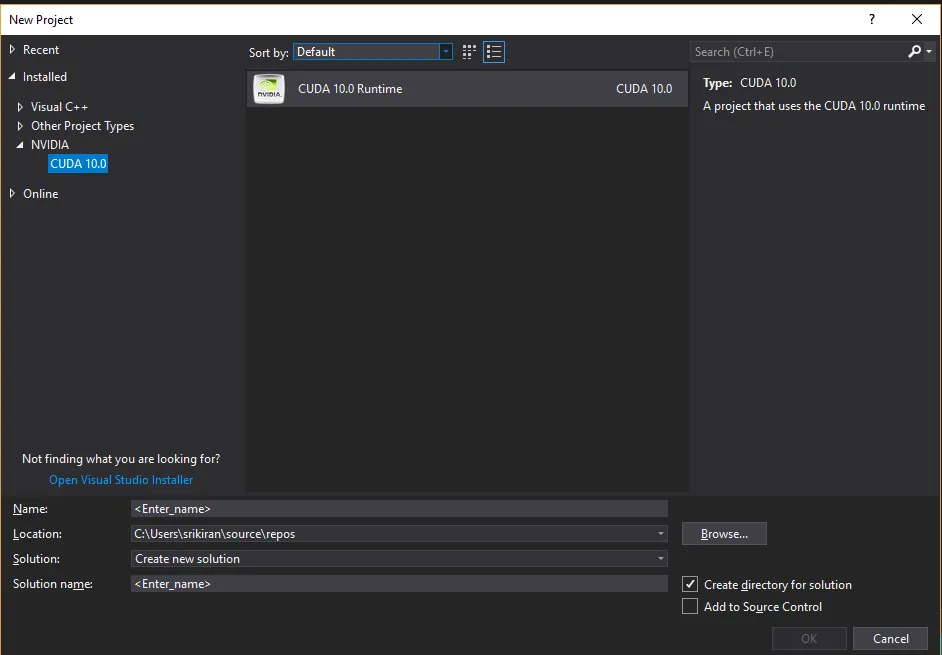我尝试了Theo提供的在Visual Studio中配置的解决方案,但对我没有用。我正在运行Windows 10上的Visual Studio Community 2017和CUDA Toolkit 10.0。准确地说,我转到C:\Program Files (x86)\Microsoft Visual Studio\2017\Community\VC\Auxiliary\Build并运行了vcvarsamd64_x86.bat。然而,我的PyCUDA仍然无法编译,因为找不到cl.exe。
最后,我在Visual Studio 2017中创建了一个测试CUDA项目(‘文件’--> ‘新建项目’),并选择左侧的适当CUDA选项。 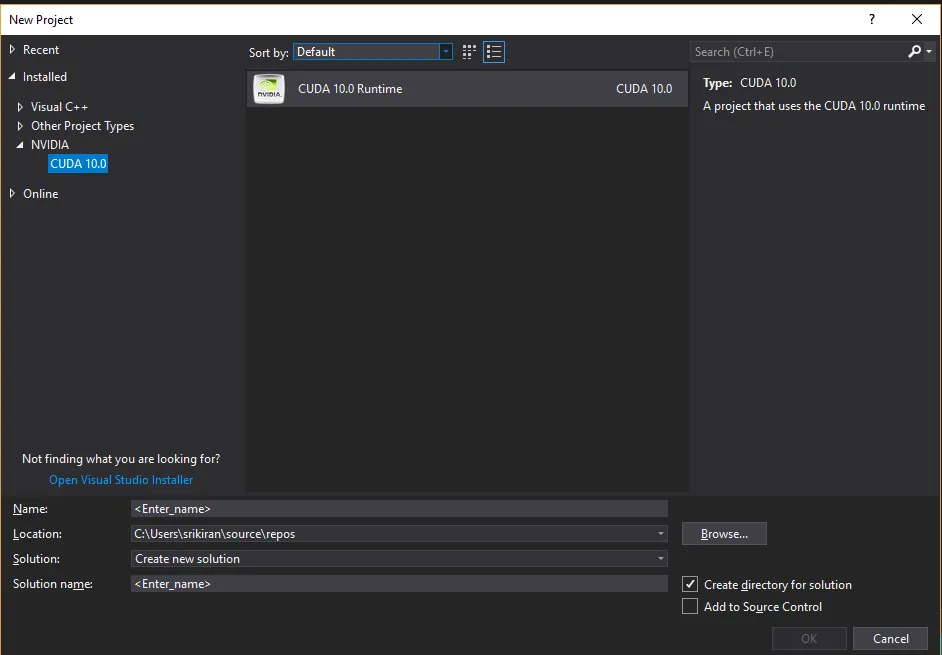
然后我构建了出现的示例(这是一个简单的向量加法,如下所示)。(Ctrl+Shift+B 或者进入 '生成' --> '生成解决方案')
#include "cuda_runtime.h"
#include "device_launch_parameters.h"
#include <stdio.h>
cudaError_t addWithCuda(int *c, const int *a, const int *b, unsigned int size);
__global__ void addKernel(int *c, const int *a, const int *b)
{
int i = threadIdx.x;
c[i] = a[i] + b[i];
}
int main()
{
const int arraySize = 5;
const int a[arraySize] = { 1, 2, 3, 4, 5 };
const int b[arraySize] = { 10, 20, 30, 40, 50 };
int c[arraySize] = { 0 };
cudaError_t cudaStatus = addWithCuda(c, a, b, arraySize);
if (cudaStatus != cudaSuccess) {
fprintf(stderr, "addWithCuda failed!");
return 1;
}
printf("{1,2,3,4,5} + {10,20,30,40,50} = {%d,%d,%d,%d,%d}\n",
c[0], c[1], c[2], c[3], c[4]);
cudaStatus = cudaDeviceReset();
if (cudaStatus != cudaSuccess) {
fprintf(stderr, "cudaDeviceReset failed!");
return 1;
}
return 0;
}
cudaError_t addWithCuda(int *c, const int *a, const int *b, unsigned int size)
{
int *dev_a = 0;
int *dev_b = 0;
int *dev_c = 0;
cudaError_t cudaStatus;
cudaStatus = cudaSetDevice(0);
if (cudaStatus != cudaSuccess) {
fprintf(stderr, "cudaSetDevice failed! Do you have a CUDA-capable GPU installed?");
goto Error;
}
cudaStatus = cudaMalloc((void**)&dev_c, size * sizeof(int));
if (cudaStatus != cudaSuccess) {
fprintf(stderr, "cudaMalloc failed!");
goto Error;
}
cudaStatus = cudaMalloc((void**)&dev_a, size * sizeof(int));
if (cudaStatus != cudaSuccess) {
fprintf(stderr, "cudaMalloc failed!");
goto Error;
}
cudaStatus = cudaMalloc((void**)&dev_b, size * sizeof(int));
if (cudaStatus != cudaSuccess) {
fprintf(stderr, "cudaMalloc failed!");
goto Error;
}
cudaStatus = cudaMemcpy(dev_a, a, size * sizeof(int), cudaMemcpyHostToDevice);
if (cudaStatus != cudaSuccess) {
fprintf(stderr, "cudaMemcpy failed!");
goto Error;
}
cudaStatus = cudaMemcpy(dev_b, b, size * sizeof(int), cudaMemcpyHostToDevice);
if (cudaStatus != cudaSuccess) {
fprintf(stderr, "cudaMemcpy failed!");
goto Error;
}
addKernel<<<1, size>>>(dev_c, dev_a, dev_b);
cudaStatus = cudaGetLastError();
if (cudaStatus != cudaSuccess) {
fprintf(stderr, "addKernel launch failed: %s\n", cudaGetErrorString(cudaStatus));
goto Error;
}
cudaStatus = cudaDeviceSynchronize();
if (cudaStatus != cudaSuccess) {
fprintf(stderr, "cudaDeviceSynchronize returned error code %d after launching addKernel!\n", cudaStatus);
goto Error;
}
cudaStatus = cudaMemcpy(c, dev_c, size * sizeof(int), cudaMemcpyDeviceToHost);
if (cudaStatus != cudaSuccess) {
fprintf(stderr, "cudaMemcpy failed!");
goto Error;
}
Error:
cudaFree(dev_c);
cudaFree(dev_a);
cudaFree(dev_b);
return cudaStatus;
}
当这个构建成功后,我看了一下运行构建的命令,其中包含以下路径:
C:\Program Files (x86)\Microsoft Visual Studio\2017\Community\VC\Tools\MSVC\14.15.26726\bin\HostX86\x64。 我将其添加到环境变量PATH中,现在我的PyCUDA可以正常工作了! (当我访问该路径时,我发现一个
cl.exe)
简而言之:使用Visual Studio创建和构建一个CUDA项目。进行构建。一旦成功,请查看构建命令并从中复制路径到PATH。