我正试图使用命令行程序 convert,将PDF转换为图像(JPEG或PNG)。 这是我正在尝试转换的其中一个PDF文件。
我希望程序能够剪裁掉多余的空白,并返回足够高质量的图像,使上标可轻松阅读。
这是我目前的最佳尝试。如您所见,修剪效果很好,我只需要大幅提高分辨率。这是我正在使用的命令:
convert -trim 24.pdf -resize 500% -quality 100 -sharpen 0x1.0 24-11.jpg
我试着做出以下的明智决定:
- 将图片调整为更大的尺寸(对分辨率没有影响)
- 尽可能提高图片质量
- 使用
-sharpen特性(我已经尝试了一系列值)
请问有什么建议可以让最终的PNG/JPEG图像分辨率更高吗?感谢您的帮助!
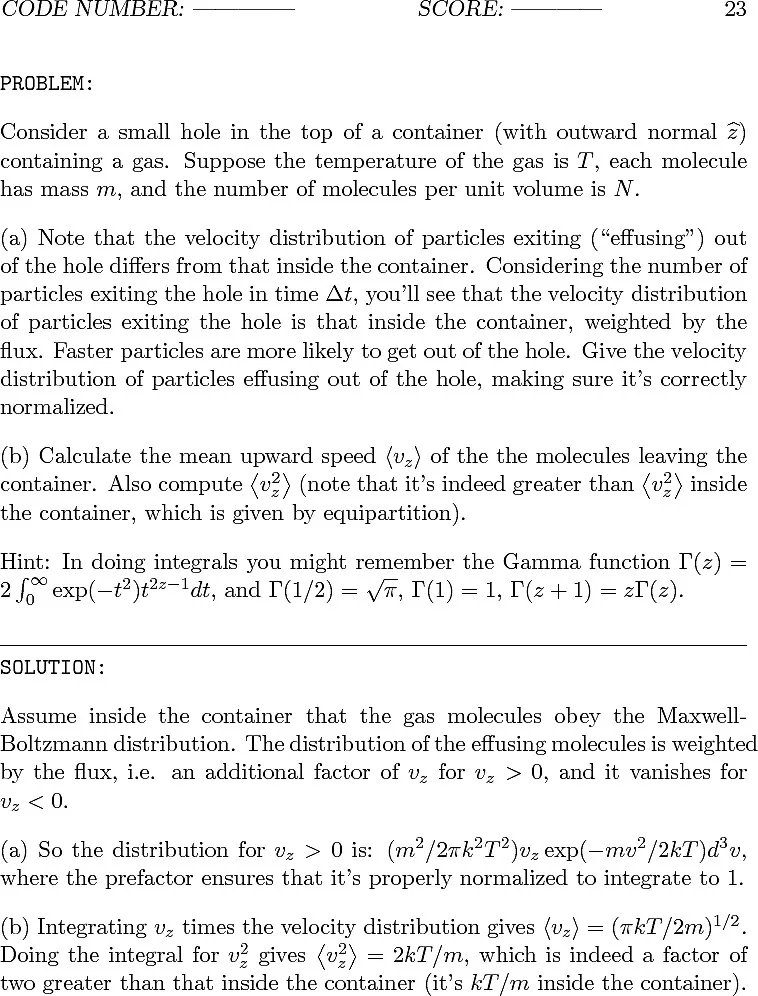
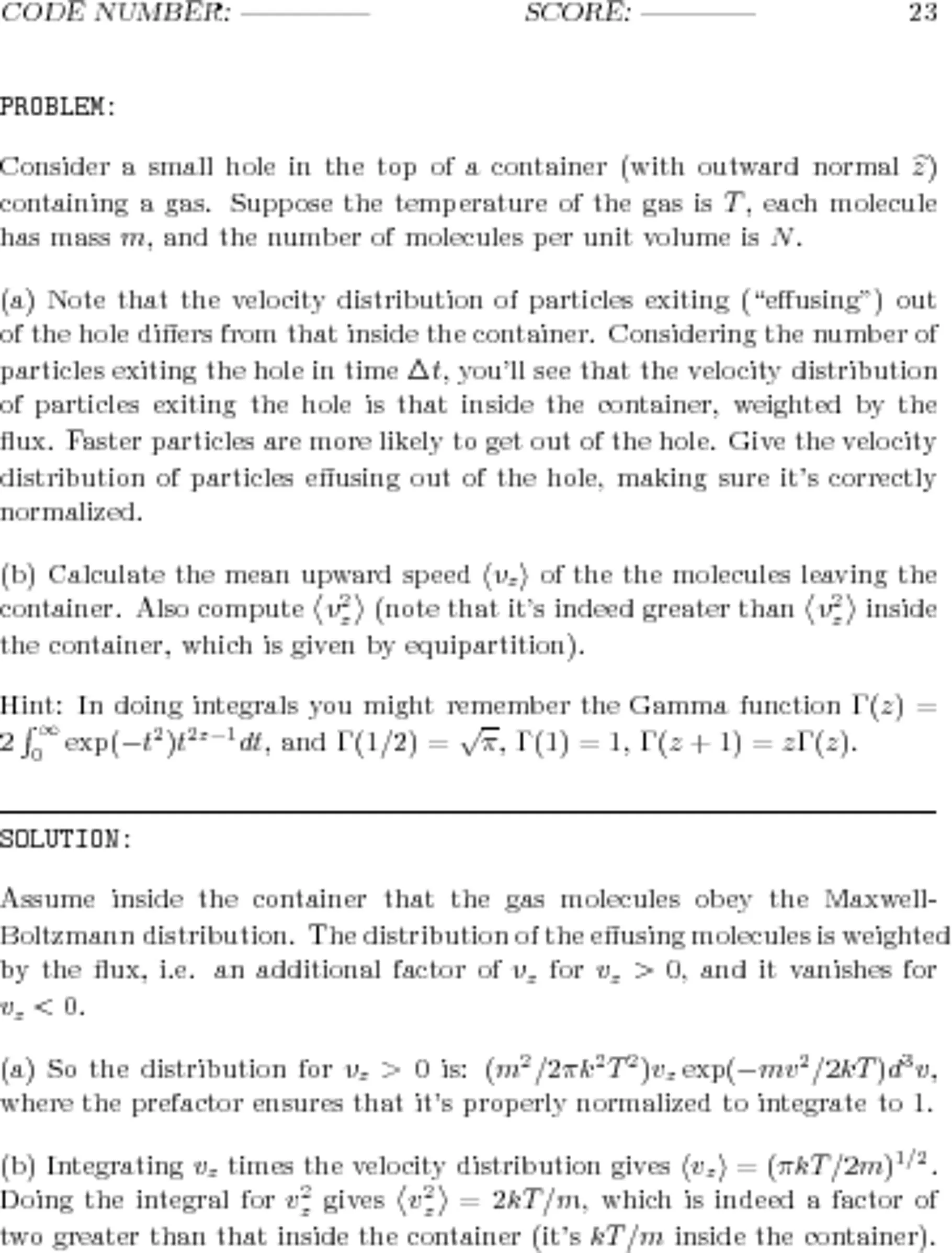
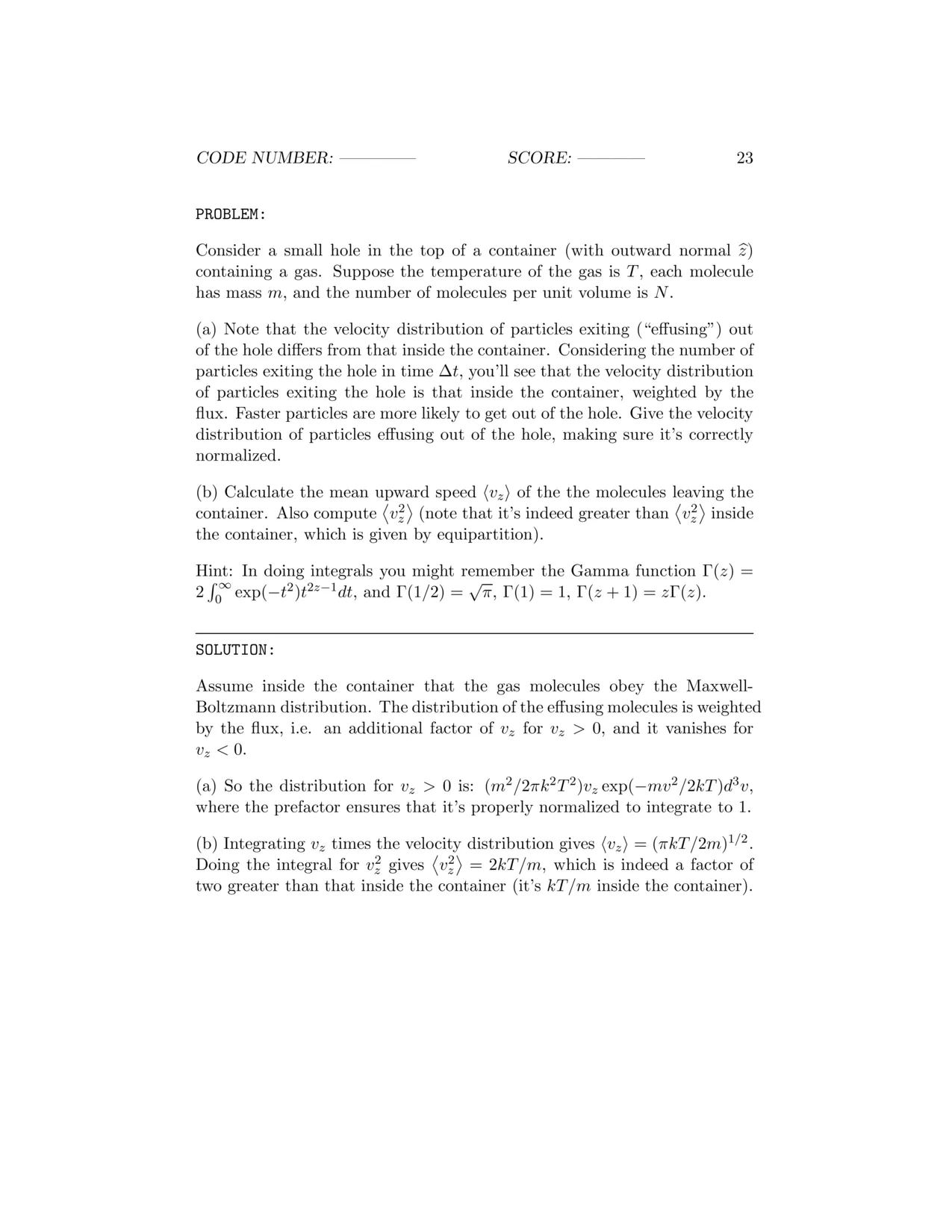
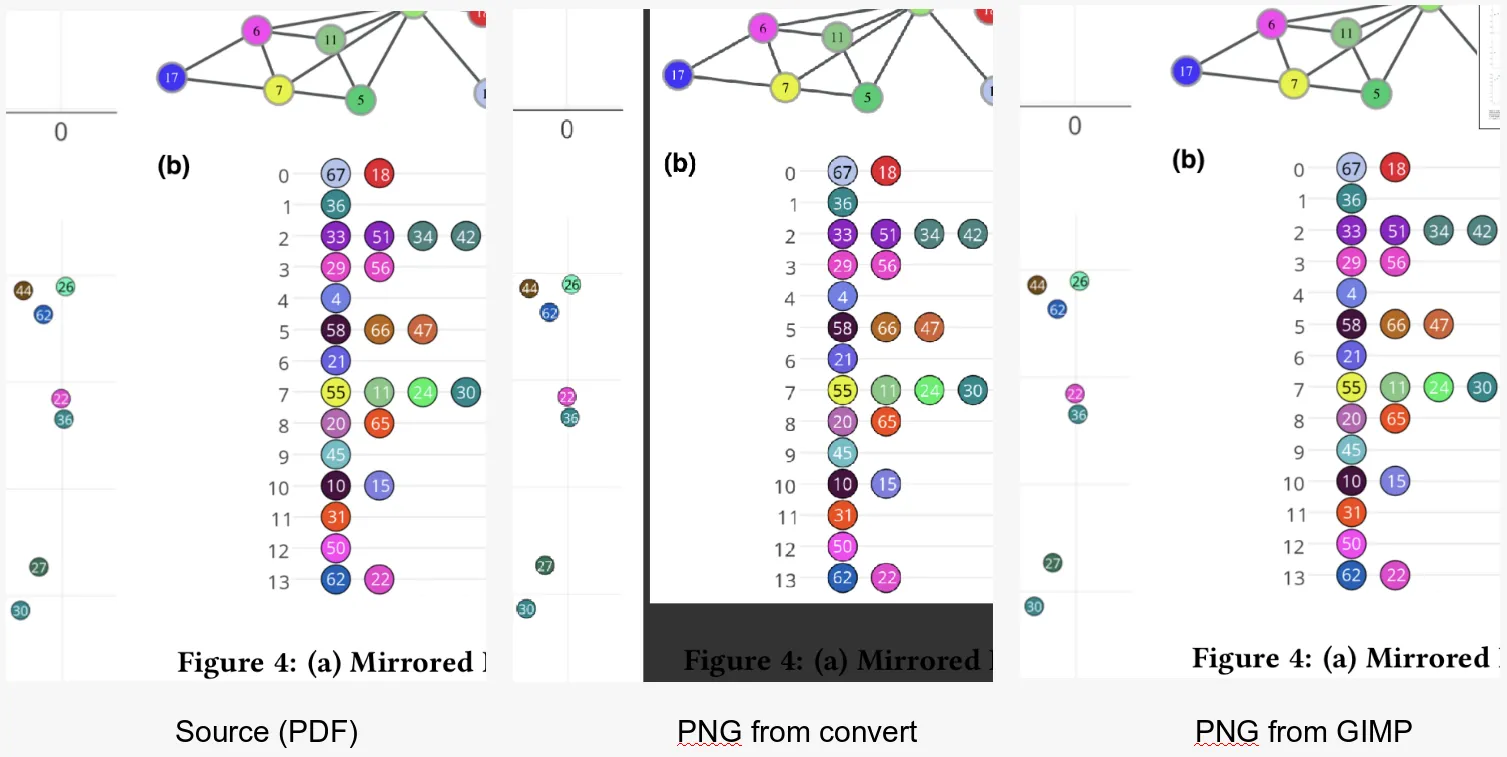
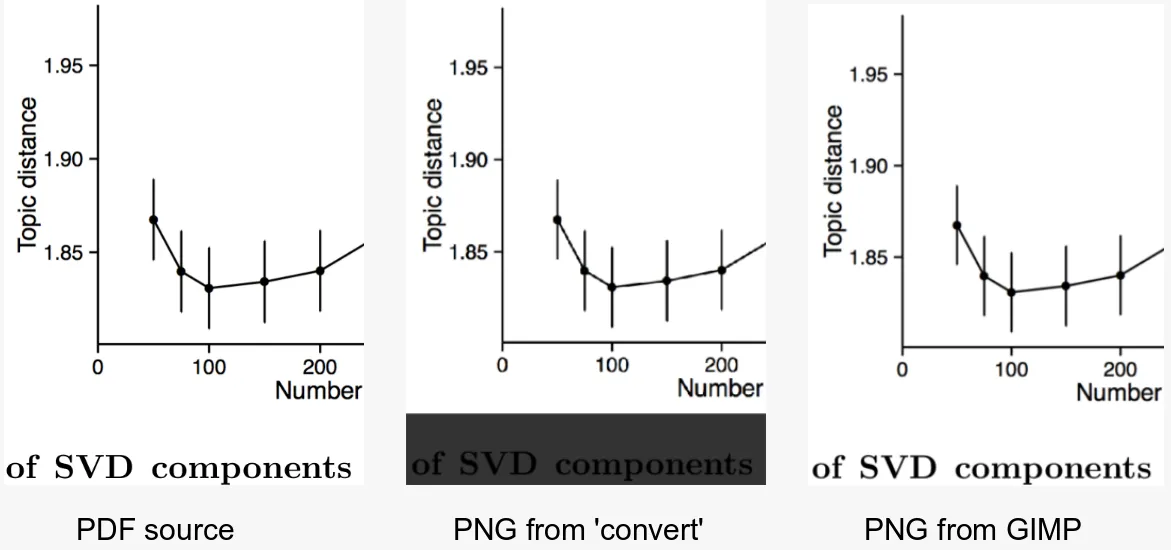
sips的man page文档。sips是macOS内置的命令行图像编辑器,可用于PDF和许多其他图像类型的处理。 - ghoti