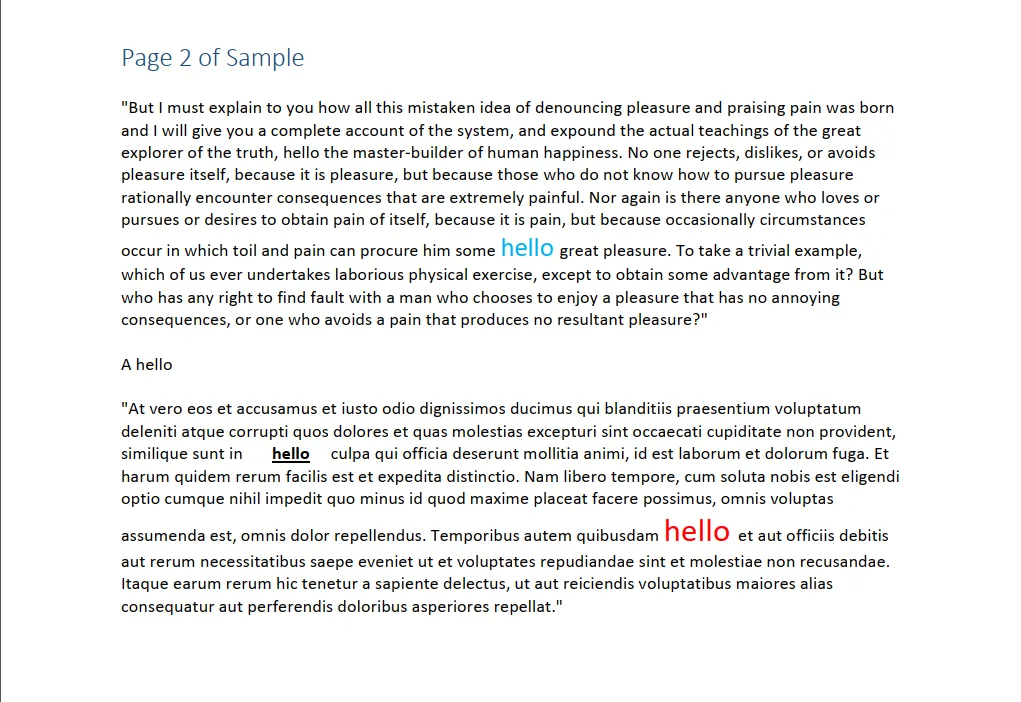我有一份PDF文件清单,需要在这些文件的每一页中突出显示特定文本,并为每个文本实例保存一个快照。
到目前为止,我可以突出显示文本并将整个页面作为快照保存。但是,我想找到突出显示文本的位置并拍摄放大的快照,相比于整页快照更加详细。
我相信一定有解决这个问题的方法。由于我是Python的新手,因此无法找到它。 如果有人能帮助我解决这个问题,我会非常感激。
我已经尝试使用PyPDF2和Pymupdf库,但是我无法找到解决方案。 我还尝试通过提供坐标来突出显示,这有效,但找不到将这些坐标作为输出的方法。
到目前为止,我可以突出显示文本并将整个页面作为快照保存。但是,我想找到突出显示文本的位置并拍摄放大的快照,相比于整页快照更加详细。
我相信一定有解决这个问题的方法。由于我是Python的新手,因此无法找到它。 如果有人能帮助我解决这个问题,我会非常感激。
我已经尝试使用PyPDF2和Pymupdf库,但是我无法找到解决方案。 我还尝试通过提供坐标来突出显示,这有效,但找不到将这些坐标作为输出的方法。
[![Sample snapshot from the code[![\]\[1\]][1]][1]][1]
#import PyPDF2
import os
import fitz
from wand.image import Image
import csv
#import re
#from pdf2image import convert_from_path
check = r'C:\Users\Pradyumna.M\Desktop\Pradyumna\Automation\Intel Bytes\Create Source Docs\Sample Check 8 Apr 2019'
dir1 = check + '\\Source Docs\\'
dir2 = check + '\\Output\\'
dir = [dir1, dir2]
for x in dir:
try:
os.mkdir(x)
except FileExistsError:
print("Directory ", x, " already exists")
### READ PDF FILE
with open('upload1.csv', newline='') as myfile:
reader = csv.reader(myfile)
for row in reader:
rowarray = '; '.join(row)
src = rowarray.split("; ")
file = check + '\\' + src[4] + '.pdf'
print(file)
#pdfFileObj = open(file,'rb')
#pdfReader = PyPDF2.PdfFileReader(pdfFileObj)
#print("Total number of pages: " + str(pdfReader.numPages))
doc = fitz.open(file)
print(src[5])
for i in range(int(src[5])-1, int(src[5])):
i = int(i)
page = doc[i]
print("Processing page: " + str(i))
text = src[3]
#SEARCH TEXT
print("Searching: " + text)
text_instances = page.searchFor(text)
for inst in text_instances:
highlight = page.addHighlightAnnot(inst)
file1 = check + '\\Output\\' + src[4] + '_output.pdf'
print(file1)
doc.save(file1, garbage=4, deflate=True, clean=True)
### Screenshot
with(Image(filename=file1, resolution=150)) as source:
images = source.sequence
newfilename = check + "\\Source Docs\\" + src[0] + '.jpeg'
Image(images[i]).save(filename=newfilename)
print("Screenshot of " + src[0] + " saved")