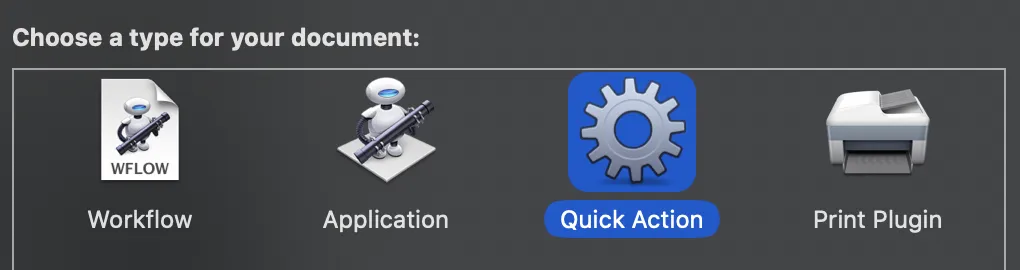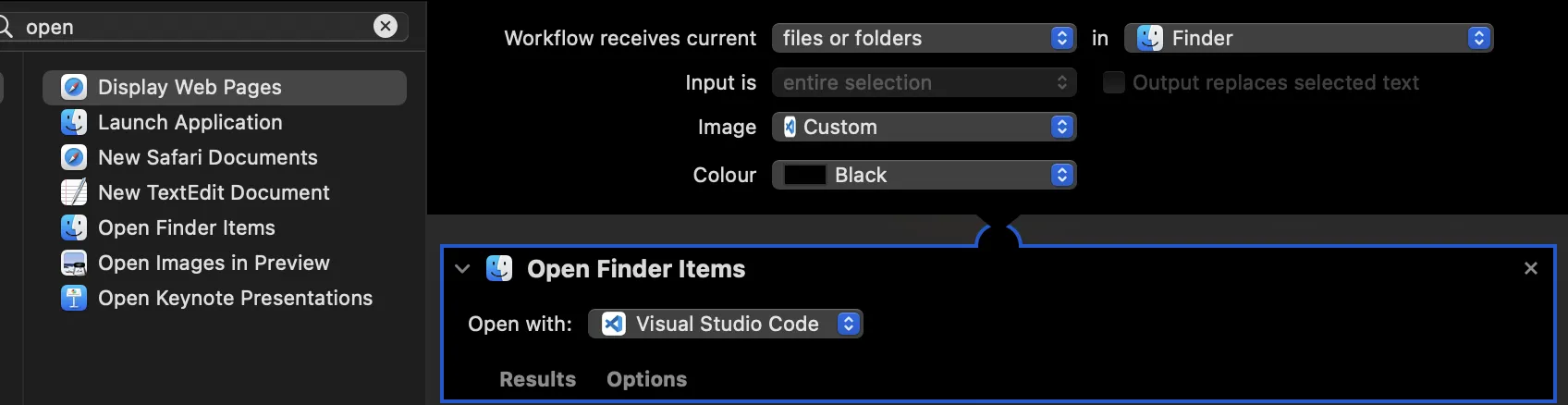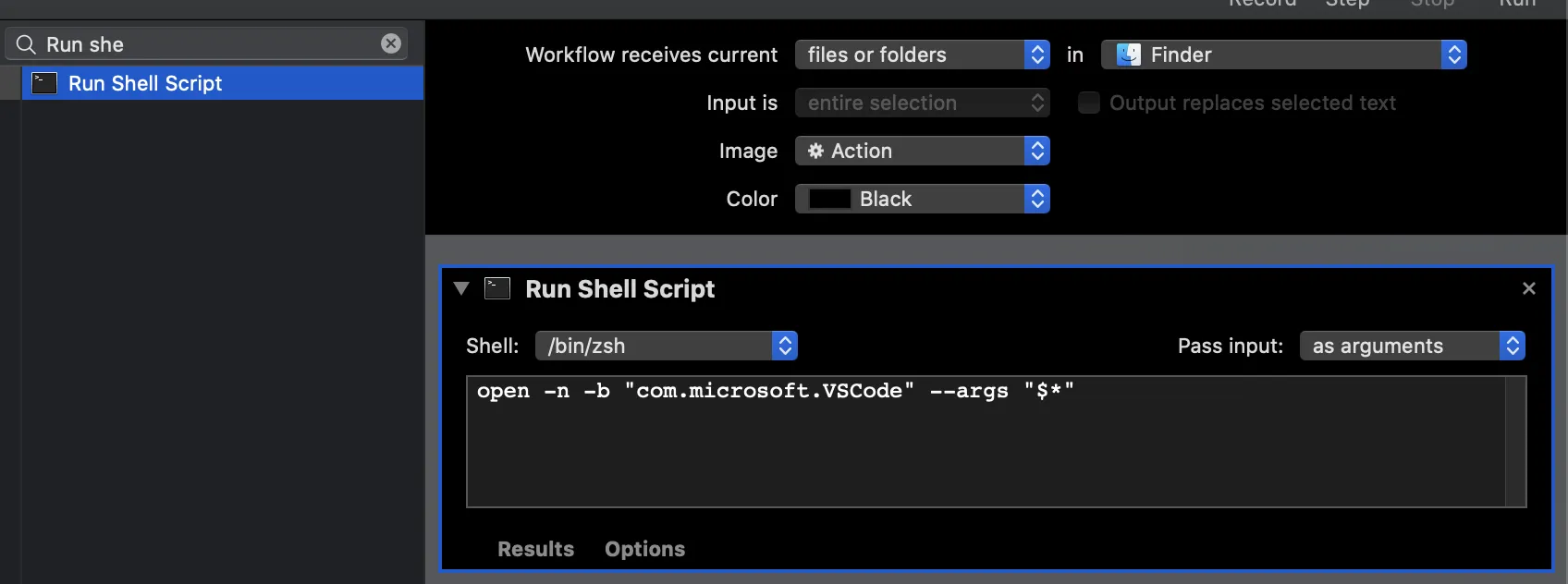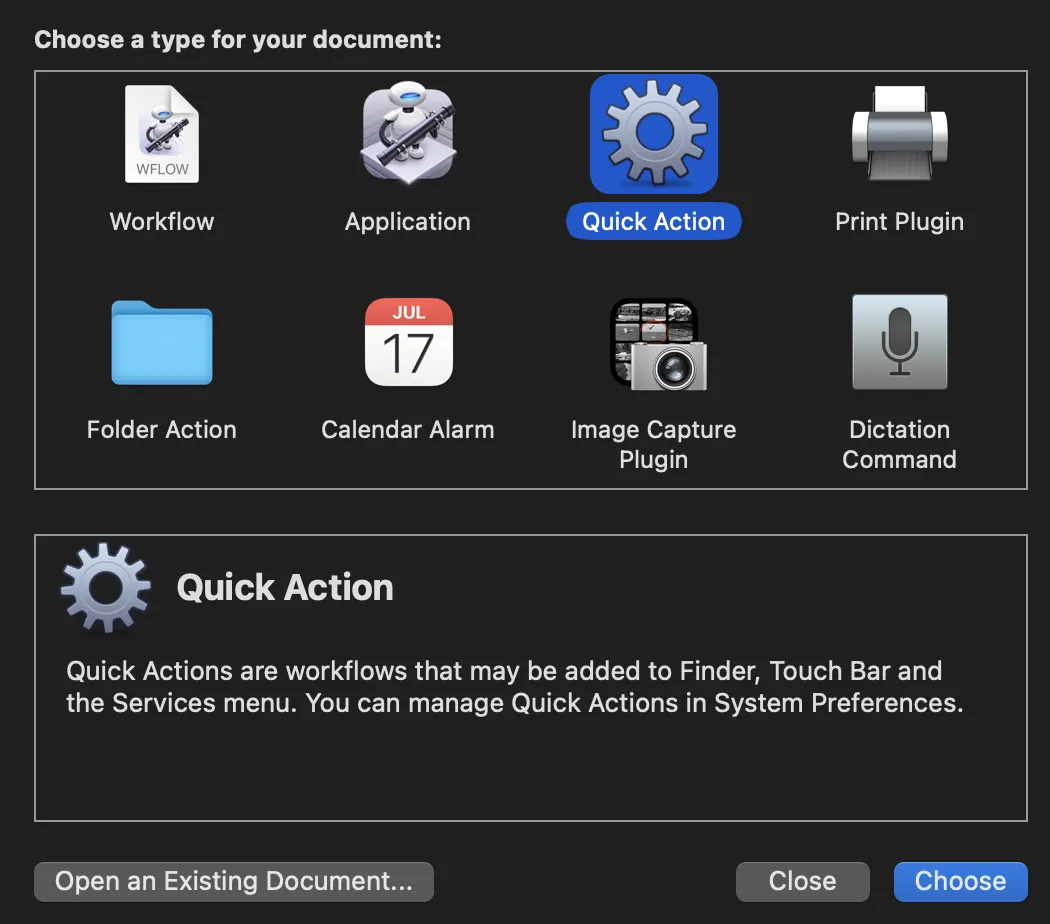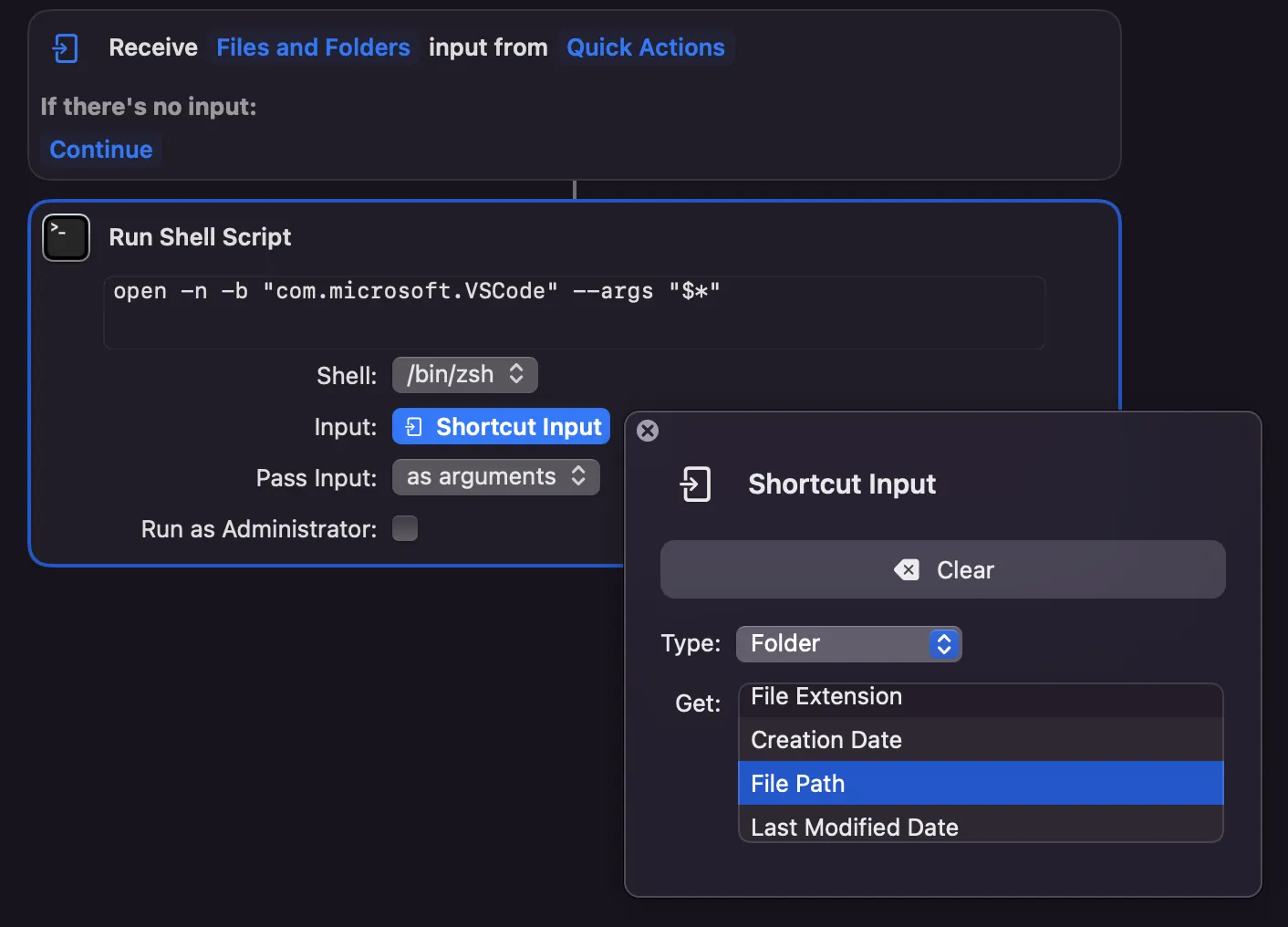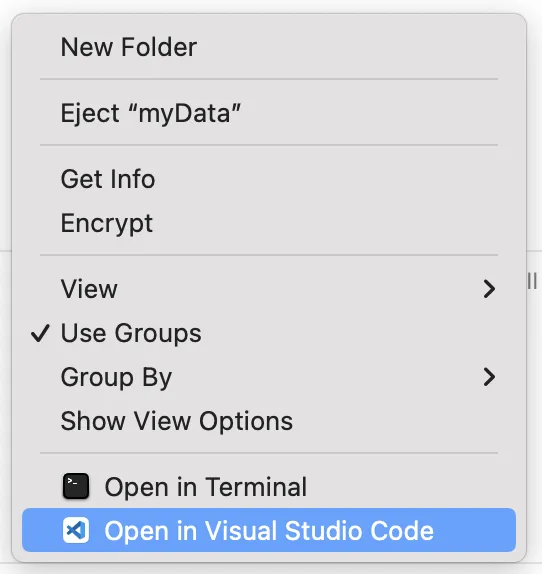在 macOS 中通过 Finder 打开 VSCode 中的文件夹?
1
2023年更新 - 使用本地方法
- 打开命令面板(
Cmd+Shift+P),输入shell command以查找Shell Command: Install 'code' command in PATH 命令。
- 重新启动所有终端会话,以使新的$PATH值生效。
您可以在任何文件夹中键入code .来开始编辑该文件夹中的文件。
如果您想在Finder中执行此操作,可以编写一个Automator脚本来完成它(比听起来简单得多,并展示了操作系统的强大功能)。
启动Automator
创建新文档
添加操作...(新方法-10.13+)
- 工作流接收当前文件或文件夹从Finder。
- 向工作流添加新的“打开Finder项目”操作。 (将突出显示的“Open Finder Items”对象拖到右侧的空窗口中)
- 从列表中选择“Visual Studio Code”。
添加操作...(旧方法)
- 工作流接收当前文件或文件夹来自Finder。
- 向工作流添加新的“运行Shell脚本”操作。(将突出显示的“Run Shell Script”对象拖到右侧的空窗口中)
配置工作流(旧方法)
- 将Pass Input设置为作为参数
- 将以下内容粘贴到输入框中:
open -n -b "com.microsoft.VSCode" --args "$*"使用如Open in Visual Studio Code这样的名称保存该操作。
现在,您可以右键单击文件夹,在快速操作下找到您新创建的任务。
18
com.microsoft.VSCodeInsiders(完整命令:open -n -b "com.microsoft.VSCodeInsiders" --args "$*")。 - Emil Devantie Brockdorff- 启动Automator并选择快速操作或文件 > 新建 > 快速操作(如果Automator已经打开)。
 3. 选择一个图像(图标),选择“选择...”,然后在弹出的窗口中双击Visual Studio Code,这将将您的快速操作图标设置为与VS Code相同。
3. 选择一个图像(图标),选择“选择...”,然后在弹出的窗口中双击Visual Studio Code,这将将您的快速操作图标设置为与VS Code相同。4. 在左侧,您可以看到所有可添加到自动化的可用项目。在搜索栏中输入打开,然后选择打开Finder项目(您可以双击它或将其拖到您的工作流中)。
5. 在打开Finder项目部分,选择“打开方式”,然后选择其他...,然后从弹出列表中选择Visual Studio Code。 请参阅下面的屏幕截图。 最后,只需按下CMD+S来保存并命名为在VSCode中打开。
这是您的最终结果:
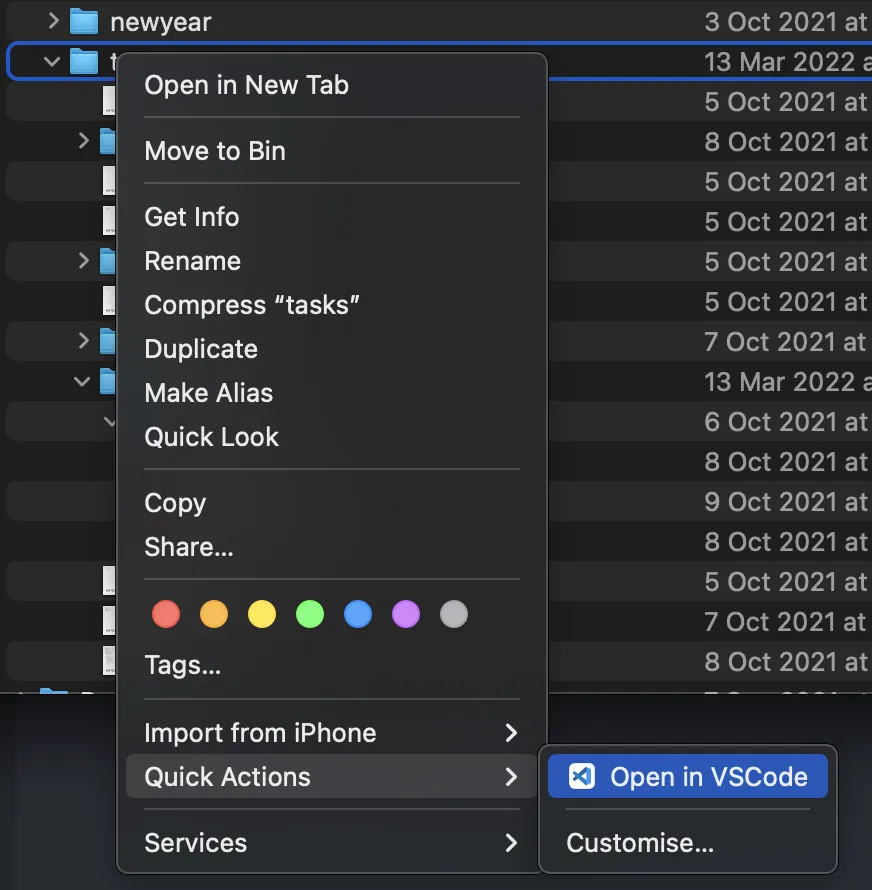
17
你需要理解,macOS在做事情方面与Windows有不同的方法,一开始可能会有些挑战。首先,你要开始利用终端,它很好用。
现在回答你的问题。
打开你的VS Code,然后按下CMD+SHIFT+P,键入shell command并选择路径中的Install code command。之后,在终端中导航到任何项目,并从该目录中输入code .以使用VS Code启动该项目。
7
使用新的快捷方式应用程序。
或者自己创建
2
在 VS Code 的 GitHub Issues 跟踪器上建议了一些方法 这里,但如果您的 dock 中有 VS Code 图标,则我会选择拖动文件夹到应用程序图标的第一个选项!
如果您真的希望能够通过右键单击来执行此操作,则此存储库具有工作流解决方案。https://github.com/Sankra/OpenFolderInVSCode
5
将Finder中的文件夹拖放到空的VSCode窗口中。
我成功将它作为一个图标添加到Finder窗口中:
这个脚本可以让你在VSCode中打开当前文件夹的路径。
操作步骤如下:
- 使用Automator创建一个新的应用程序
- 从菜单中选择“运行shell脚本”并将其拖到编辑器中
- 将以下小脚本粘贴到文本区域中:
finderPath=`osascript -e 'tell application "Finder" to get the POSIX path of (target of front window as alias)'`
open -n -b "com.microsoft.VSCode" --args "$finderPath"
- 将应用程序保存到应用程序文件夹中
- 右键单击应用程序并拖放您想要的VSCode图标到名称左侧的空白区域,关闭获取信息窗口
- 按住
Command键并将应用程序拖到Finder标题行中的空白区域,就像图片中的一样 - 通过点击图标来测试它是否可以工作。现在,VSCode应该打开并显示当前文件夹的内容在导航栏中。
我找到了一种方法来实现我的需求,使用以下步骤使用 MacOS 的 Shortcuts 应用程序(无需 Automator):
- 在您的 Mac 上打开“Shortcuts”应用程序
- 在左侧窗格上导航到“快捷操作”
- 在顶部栏上,按下➕按钮以添加新快捷方式。
- 单击“任何内容”,然后通过仅从显示在单击“任何内容”字段时出现的下拉列表中选择“文件和文件夹”来更改为“文件和文件夹”。
- 单击右窗格上的“Action Library”,然后搜索“shell”。将“运行 Shell 脚本”拖放到主窗格中。这将将操作添加到快捷方式的流中。
- 在右窗格上的快捷方式详细信息中,请确保选中“用作快速操作”以及“Finder”和“服务菜单”。
- 在新添加的名为“Run Shell Script”的操作中编写“code ”,右键单击以获取下面的弹出窗口,在“插入变量”中选择“Shortcut Input”。
- 单击出现的“Shortcut Input”标记。弹出一个窗口,请选择“文件路径”,然后只需单击任何其他位置。这将更改标记为“文件路径”。
- 将“传递输入:”选项设置为“作为参数”。
- 一定要为您的新快捷方式设置一个很酷的名称!我把它命名为“Open in VSCode”。
- 打开一个新的“Finder”实例,在文件夹上右键单击,进入“快捷操作”>“自定义...”
- 确保选中您的快捷方式名称。退出对话框并进行测试!
1
有一个终端命令名为code,如果你经常使用VS,我建议你坚持使用它并且应该也会习惯它。
在VS Code中进行一次性设置:
打开VS Code并按下⌘ CMD+SHIFT+P
输入
shell,从列表中选择Shell Command: Install 'code' command in PATH
打开终端并输入以下任意一个命令:
code <path-to-folder>
或
cd <path-to-folder>
code .
或者
cd <path-to-folder> && code .
1
原文链接