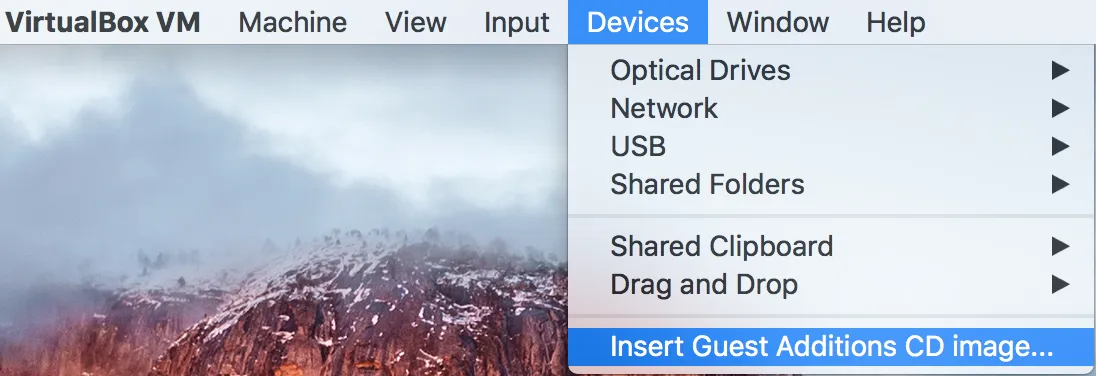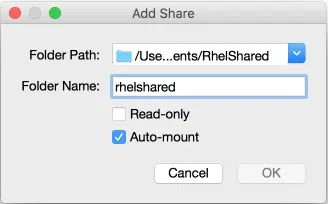/ media / sf_sharedFolder /:Permission denied。 我该怎么办?如何使用我的用户访问共享文件夹?Virtualbox共享文件夹权限
1
将自己添加到虚拟机中的 vboxsf 组。
解决方案1
从终端运行 sudo adduser $USER vboxsf。
(在Suse上,它是 sudo usermod --append --groups vboxsf $USER)
为了生效,您应该注销然后重新登录,或者您可能需要重启。
解决方案2
编辑文件 /etc/group(您需要管理员权限)。查找行 vboxsf:x:999 并在末尾添加 :您的用户名 - 如果您没有 sudo,请使用此解决方案。
为了生效,您应该注销然后重新登录,或者您可能需要重启。
23
sudo mount -t vboxsf VboxSharedFolderName /media/VboxSharedFolderName(此功能需要安装客户机附加组件)。 - firepol在虚拟机上尝试这个(即在Virtual box中运行的操作系统):
sudo adduser your-user vboxsf
6
sudo usermod -aG <group> <user> 命令,而注销并不能生效,只有重启才行。 - xdavidliu这也可以运作
sudo usermod -aG <group> <user>
然后重新启动虚拟机
4
sudo usermod -aG vboxsf $USER
退出并重新登录以使更改生效。
我知道这是一个“我也是”的解决方案,但我真的很懒,没有找到其他解决方案来满足我的固有懒惰... :)
2
对于VirtualBox(5.0.24)主机=Mac(El Capitan)和客户=RHEL(7.2)
启动您的RHEL客户VM并打开终端。确保您已安装开发人员工具。
sudo yum groupinstall 'Developer Tools'
同时还需要安装内核头文件包,这样才能让增强功能脚本更新你的内核。
sudo yum install kernel-devel*
一旦您准备好了先决条件,就可以安装客户机附加组件了。在选择正在运行的VM之后,进入VirtualBox菜单,然后选择Devices --> Insert Guest Additions CD image...
等待几秒钟进行挂载并启动安装脚本。一旦完成,点击弹出的Guest VM对话框中的“运行”按钮。
脚本完成后,在桌面上右键单击CD图标,然后选择“弹出”。然后关闭Guest VM。
使用终端在主机系统中创建共享文件夹,我通常将其放在我的文档文件夹中,并确保您的用户可以访问它。
sudo mkdir ~/Documents/RhelShared
sudo chmod 755 <user> ~/Documents/RhelShared
在Oracle VM Virtual Box Manager中选择您的虚拟机,然后单击“共享文件夹”配置元素。在下一个对话框中,单击文件夹列表右侧的添加文件夹图标。
然后,在弹出窗口中选择您刚创建的主机文件夹作为文件夹路径,并给它一个将由Guest VM使用的文件夹名称,同时选中“自动挂载”复选框。
在重启Guest VM后,在Host上启动终端,并检查与正在运行的VirtualBox Guest进程相关联的用户是否是您的用户(很可能如此),或者属于具有访问共享文件夹权限的组。
ps aux | grep VirtualBoxVM
然后根据之前几个答案,在虚拟机中的终端上,将您的用户添加到vboxsf组。
sudo usermod -a -G vboxsf <user>
退出并重新登录以应用更改。
如果您在弹出窗口中使用了与我相同的名称,则 sf_rhelshared 共享文件夹现在应该可用且可访问。
VBoxManage命令是:
VBoxManage setextradata <VM_NAME> VBoxInternal2/SharedFoldersEnableSymlinksCreate/<SHARE_NAME> 1
1
在我的情况下,需要执行以下操作:
sudo chgrp vboxsf /media/sf_sharedFolder
1
sudo adduser xxxxxxx vboxsf
其中 xxxxxx 是您的用户帐户名称。退出并重新登录到 Ubuntu。
1
- 关闭虚拟机。
- 在“机器 > 设置 > 通用 > 名称”中记录您的机器名称
- 在“机器 > 设置 > 共享文件夹”中记录您的共享文件夹名称
- 找到您的VirtualBox根目录并执行以下命令。 VBoxManage setextradata "[vm name]" VBoxInternal2/SharedFoldersEnableSymlinksCreate/[shared folder] 1
- 启动虚拟机,现在共享文件夹将允许符号链接。
1
将用户添加到vboxsf组后,您可能需要完全注销gnome/xfce/???会话,因为很久以前有人决定在首次登录窗口系统时缓存组关联。
或者走老路:
% newgrp vboxsf
在任何你想要使用的 shell 中访问该文件夹。幸运的是,newgrp 会自行查找组列表并不使用缓存值。但如果你想从非 shell 的其他地方访问该文件夹,仍需要注销并重新登录。
原文链接
- 相关问题
- 4 在Virtualbox共享文件夹中是否可能使用符号链接而不需要管理员权限?
- 30 在VirtualBox中共享文件夹用于Apache
- 5 git status在Virtualbox共享文件夹中无法正常工作
- 3 Virtualbox + 共享文件夹对于具有组访问权限的用户会出现协议错误vboxsf。
- 3 Vagrant / Virtualbox,文件操作繁忙时共享文件夹不同步
- 9 无法创建目录:协议错误:Virtualbox共享文件夹
- 3 Vagrant/VirtualBox共享文件夹无需vboxsf
- 8 如何在VirtualBox中使用OpenSuse设置共享文件夹
- 34 Vagrant错误:无法安装VirtualBox共享文件夹(Guest Additions,vboxsf)
- 112 Vagrant 无法挂载 VirtualBox 共享文件夹。