基本上,我不需要“使用系统编辑器打开”选项。 我想要一个右键菜单,其中包含选项:“在资源管理器/finder/nautilus中显示文件”。
谢谢
提示:您还可以开发自己的外部工具,以在Windows资源管理器中打开文件。
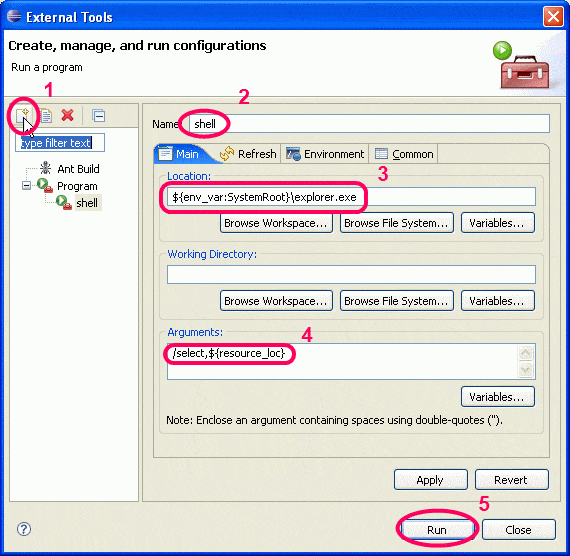
或者您可以使用像StartExplorer这样的Eclipse插件。
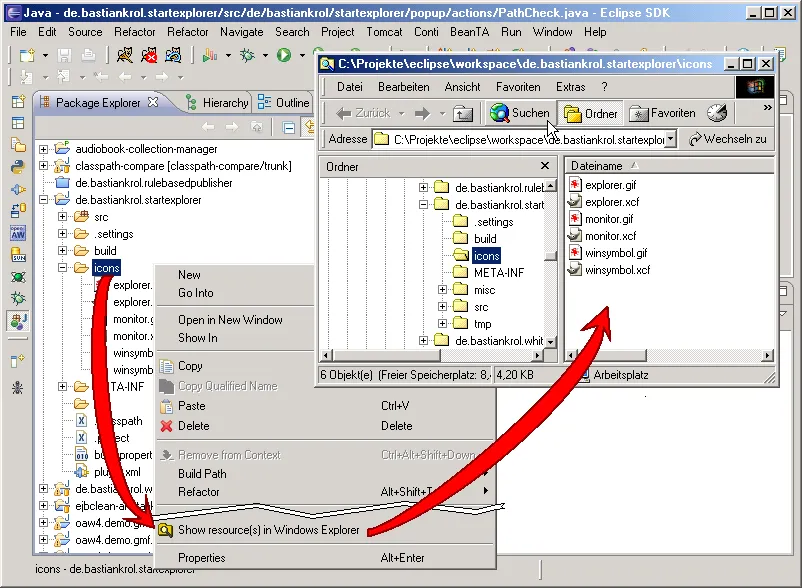
关于MacOS的注意事项:
在Mac OS X上,将位置替换为
/usr/bin/open,参数应该只是${container_loc}。
不起作用——在OSX上,您需要在
${container_loc}周围加引号,否则您经常会收到奇怪的错误消息,因为它无法处理文件名中的空格。
您可以使用-R“${resource_loc}”作为参数传递给
/usr/bin/open以在macosx上保持一致性。
/select之前加上/e,以打开文件夹面板。 - pstantonExploreFS 是一个跨平台插件,可在 Ubuntu 和 Mac OSX 上正常运行。
http://www.junginger.biz/eclipse/,现在,您可以点击您的项目、包或文件,然后选择 Explore in File System 来打开它在您默认的文件管理器中的位置。
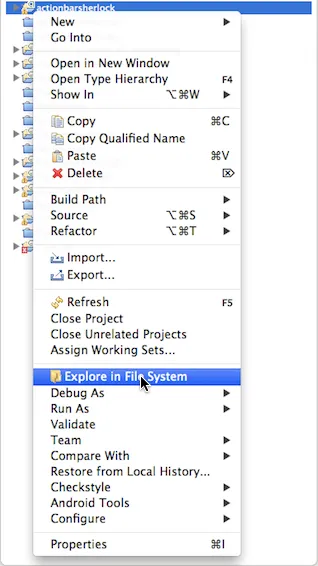
我最近一直在使用Eclipse Luna版本,它原生地实现了这个功能,非常好用!
在“项目资源管理器”视图中,右键单击您感兴趣的文件->“显示在”->“系统资源管理器”
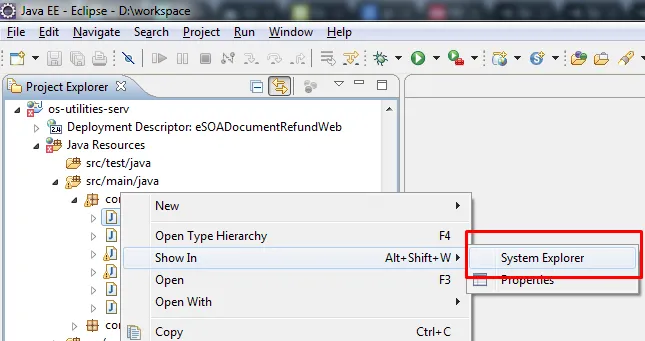
使用外部工具在Nautilus中添加Show in Nautilus也很容易,与VonC的Windows答案过程非常相似。只需创建以下shell脚本,chmod +x并将其添加到PATH中。然后在Eclipse的外部工具配置窗口中使用它,如下面的屏幕截图所示。
~/bin$ cat run-nautilus.sh
#!/bin/bash
nautilus `dirname $1`
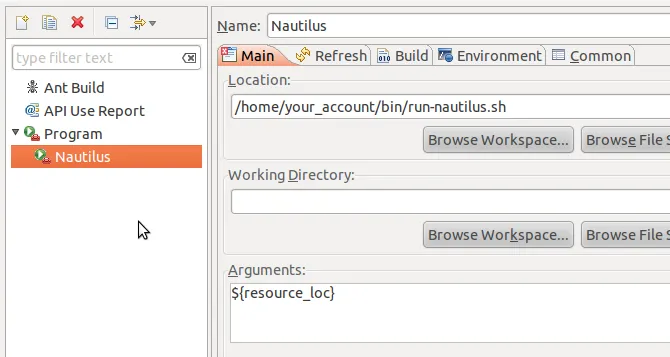
使用EasyShell插件。我喜欢它——这真的很适合这个!
安装它,然后右键单击项目资源管理器中的项目,选择Easy Shell --> "打开默认应用程序"、"复制完整路径到剪贴板"或"复制限定名称到剪贴板":
选择“复制完整路径...”可能会复制此路径:
/home/gabriel/Downloads/Install_Files/Arduino/arduino-1.8.12/libraries/Mouse/src/Mouse.cpp
虽然“复制限定名称”可能会复制此内容,但它以Eclipse项目名称作为路径根目录的开头:
/arduino-1.8.12/libraries/Mouse/src/Mouse.cpp
nemo 而不是 Ubuntu 默认的 nautilus 文件管理器?”中查看屏幕截图及我对 nemo 的喜爱之处。实际上,由于 nemo 文件管理器所提供的美观、实用、省时、易用性等方面的优势,我最终将所有计算机(甚至是孩子们的)都从 Windows 迁移到了 Linux。此外,macOS 那可怕而繁琐的文件管理器是我无法转向 Mac 的原因之一。