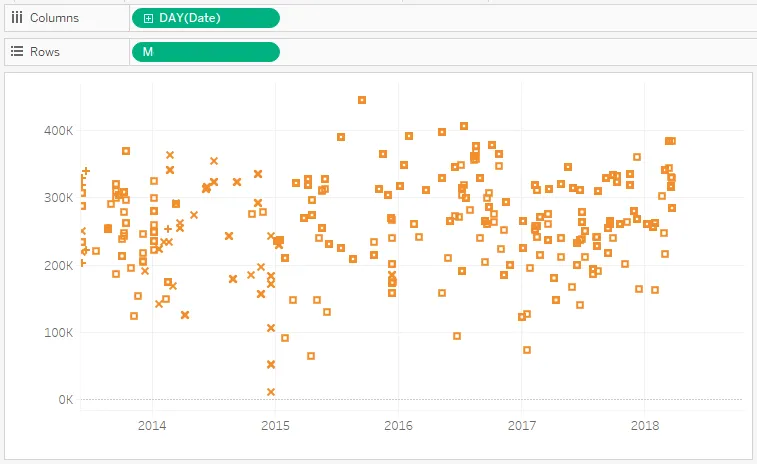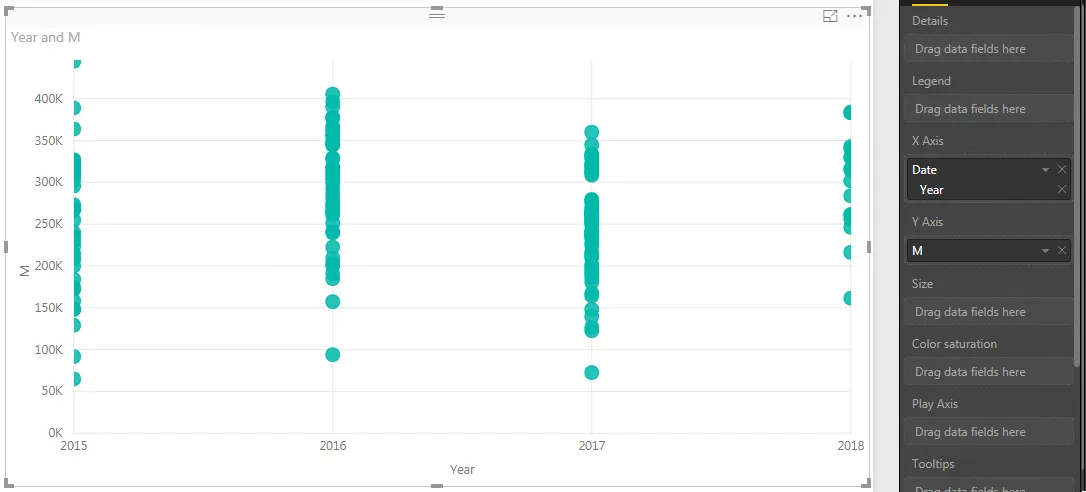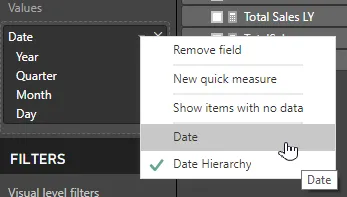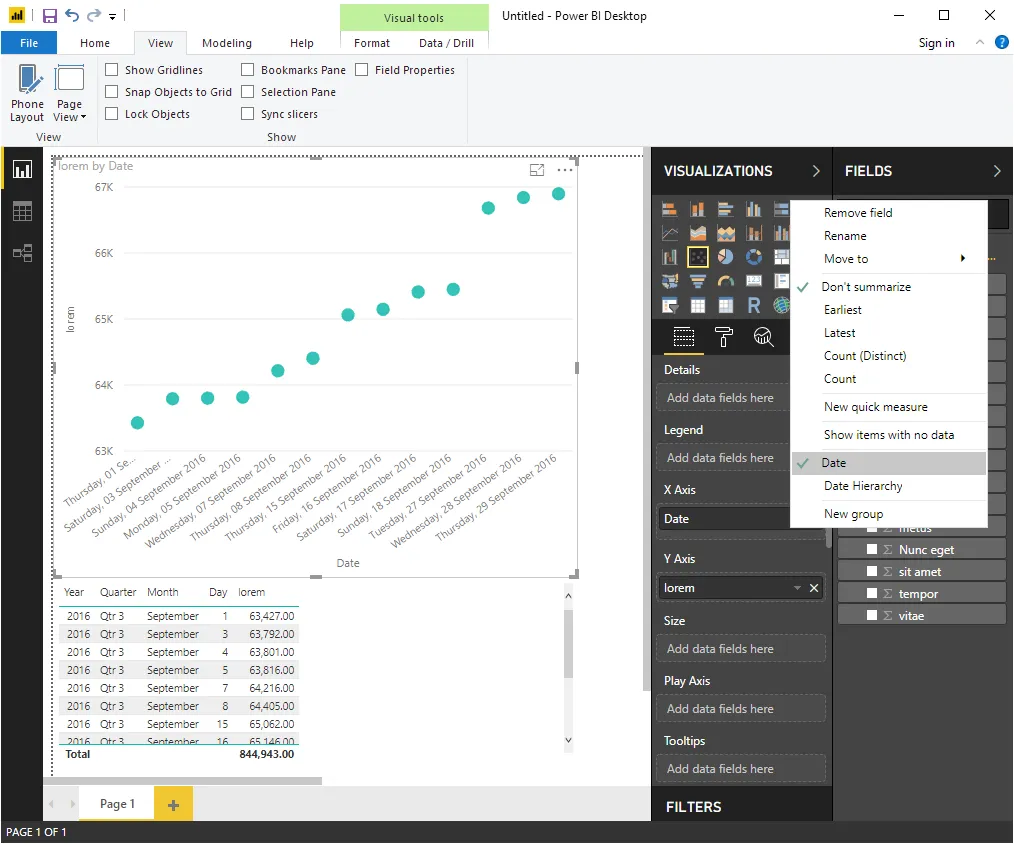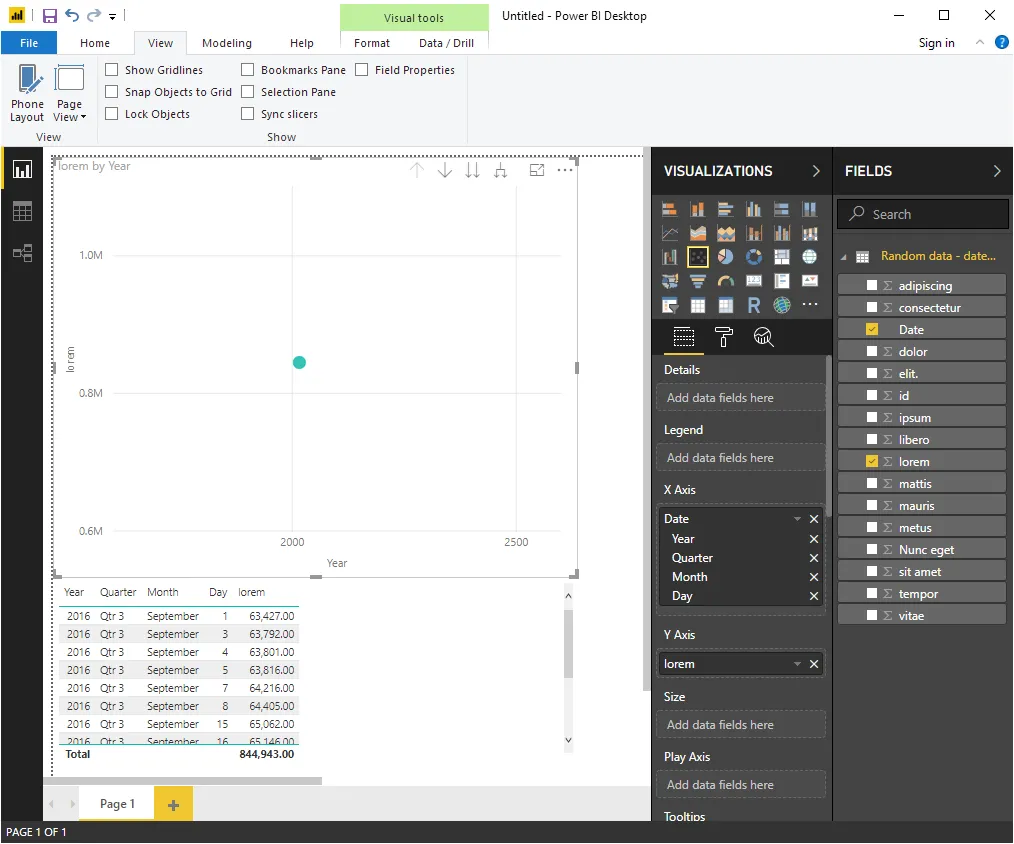2个回答
1
- TJ_
4
抱歉,我搞砸了一条注释。将其更改为DAY会给我带来同样无用的图表:https://imgur.com/a/Wlyym,并且从日期层次结构中更改只会再次给我带来具有年份的原始图表。 - arstarstarstarstarst
是的,我知道出了什么问题。在这种情况下,我认为PowerBI无法生成相同的图表。如果您将其设置为“日”,则会获得所需的详细信息,但仅按年份计算。如果您将其设置为“年”,则会获得所有年份,但不会有每天的详细信息。但是,在轴上显示年份,并将数字放在日级别上...我认为这是不可能的。也许您可以将图表变宽一些,并将年-月(新列,如01-2016)放在轴上?然后您将在年份之间获得12个点。我知道,这不是最好的解决方案。 - TJ_
在PowerBI中一定有正确的方法来完成这件事。在Tableau中实现起来非常容易。我将尝试在其他论坛上寻求帮助。非常感谢你的帮助! - arstarstarstarstarst
请在找到答案时告诉我们,非常好奇!PowerBI.com社区非常活跃。祝你好运! - TJ_
1
将“日期层次结构”字段更改为普通的“日期”
Power BI默认情况下将日期视为层次结构-这对于交互式报告中的钻取(例如查看年度绩效的“大局”,然后深入到月份或日期分辨率)非常有用,但在您只需要快速摘要时则不太适用。
您可以使用可视化字段区域旁边的下拉按钮来更改此设置。只需选择“日期”,而不是“日期层次结构”:
在5分钟BI博客文章中有一些额外的细节。
- G0BLiN
网页内容由stack overflow 提供, 点击上面的可以查看英文原文,
原文链接
原文链接