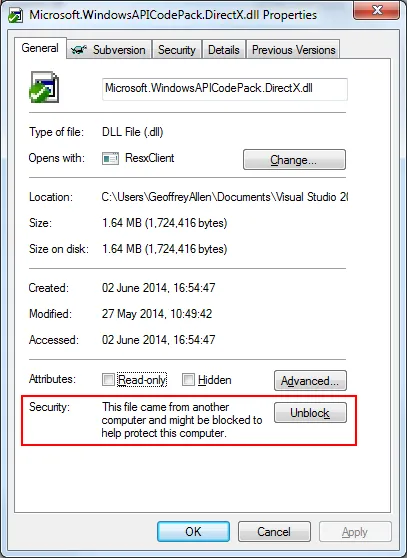UserControl,但当我打开它时,XAML无法工作。我觉得这很奇怪,因为当我在我的MainWindow上工作时,它仍然可以正常工作。所以我检查了一下我的MainWindow,它仍然可以正常工作,而且C#代码也是如此。但是,如果我按CTRL + ,它仍然可以正常显示。我不太确定为什么会出现这种情况。我去了Tools➾Options➾Text Editor➾XAML➾General,发现文本完成部分被禁用了(例如自动列出成员等)。当我在主窗口中看到它时,它也是灰色的,但智能感知在那里运行。
有人能帮助我吗?我的VS版本是VS2012 Express,更新2。唯一安装的扩展是XNA(使用this“hack”)。