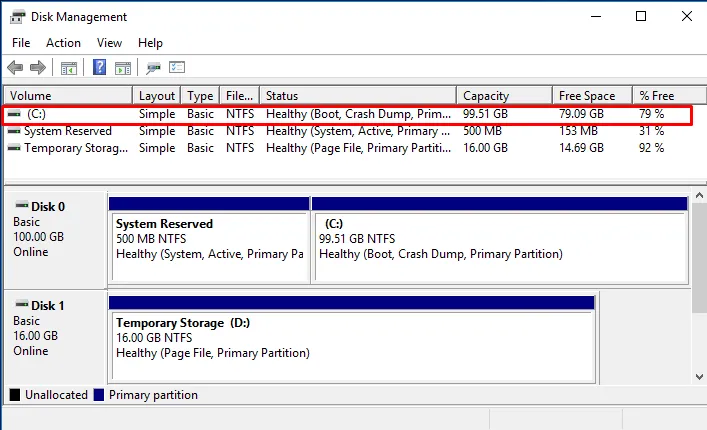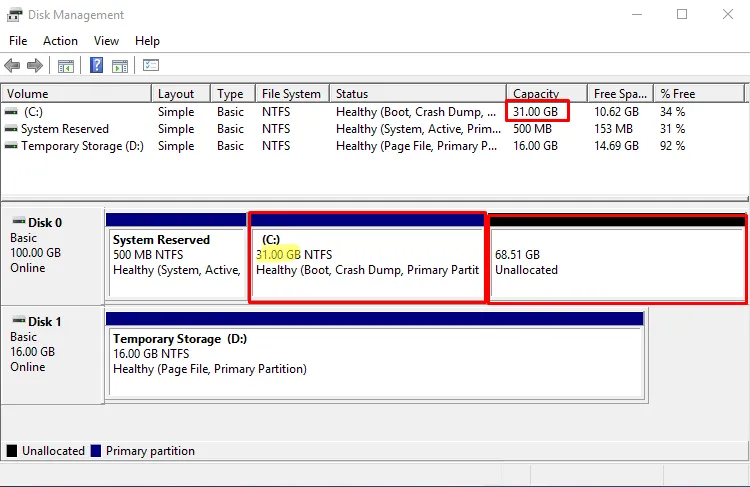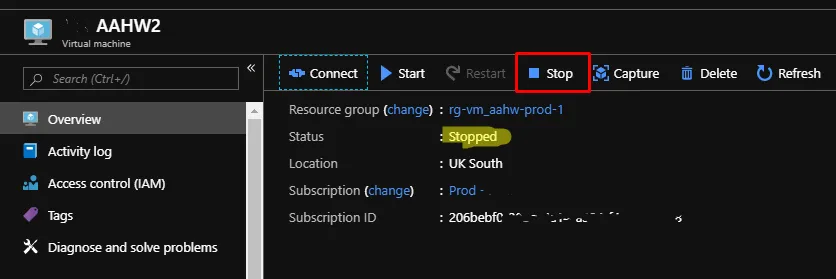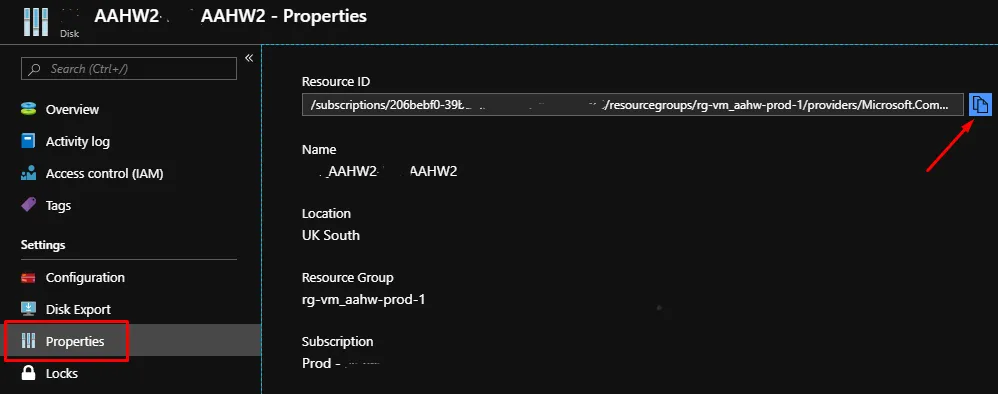我想创建一个 Azure VM,其操作系统磁盘大小小于默认的 127GB。但我在 Azure 门户中未找到此选项,因此我试图缩小磁盘,但没有成功。
我知道可以使用碎片整理工具修剪(trim)并缩小卷(使用磁盘管理),但这不会改变硬盘的“物理”大小。也就是说,如果我将磁盘缩小到 40GB,则将只有 87GB 未分配,并且 blob 仍然报告 127GB。
我的目标是将 blob 缩小以匹配已分配空间,从而方便更小的 VM 映像下载/导出(例如 40 vs 127GB)。
非常感谢您提供任何帮助。
我知道可以使用碎片整理工具修剪(trim)并缩小卷(使用磁盘管理),但这不会改变硬盘的“物理”大小。也就是说,如果我将磁盘缩小到 40GB,则将只有 87GB 未分配,并且 blob 仍然报告 127GB。
我的目标是将 blob 缩小以匹配已分配空间,从而方便更小的 VM 映像下载/导出(例如 40 vs 127GB)。
非常感谢您提供任何帮助。