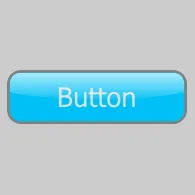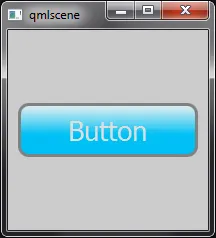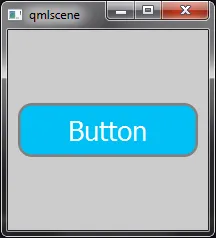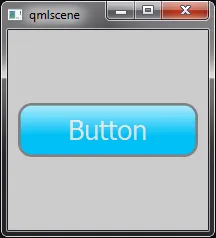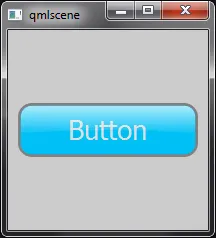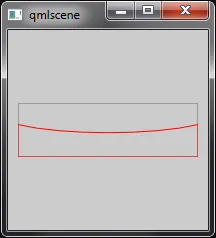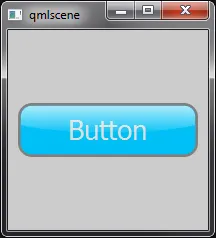这是使用矩形不可能实现的。但是您可以使用
Canvas。我将为您介绍这个过程。
第1步:纯色
由于有几个“层”,我们必须创建一个项目来包含它们。我们将根据它们的Z顺序添加层,从纯色开始:
import QtQuick 2.3
import QtQuick.Controls 1.2
import QtQuick.Controls.Styles 1.2
ApplicationWindow {
id: window
color: "#cccccc"
width: 200
height: 200
Button {
id: button
width: Math.min(window.width, window.height) - 20
height: width * 0.3
anchors.centerIn: parent
text: "Button"
readonly property real radius: height / 5
style: ButtonStyle {
background: Item {
Canvas {
anchors.fill: parent
onPaint: {
var ctx = getContext("2d");
ctx.reset();
ctx.beginPath();
ctx.lineWidth = height * 0.1;
ctx.roundedRect(ctx.lineWidth / 2, ctx.lineWidth / 2,
width - ctx.lineWidth, height - ctx.lineWidth, button.radius, button.radius);
ctx.strokeStyle = "grey";
ctx.stroke();
ctx.fillStyle = "#00c0f5";
ctx.fill();
}
}
}
label: Label {
text: button.text
color: "white"
font.pixelSize: button.height * 0.5
horizontalAlignment: Text.AlignHCenter
verticalAlignment: Text.AlignVCenter
}
}
}
}
Canvas项目应该填充按钮,所以我们写
anchors.fill: parent。
然后,我们获取2D上下文,在画布上进行绘制。我们还调用
reset(),在每次绘制之前清除画布。
按钮具有圆角,因此我们定义只读的
radius属性,并将其设置为所需值,本例中为按钮高度的20%。
接下来,我们调用
beginPath()。这会启动新路径,并关闭任何先前的路径。
我们将描边线宽设置为按钮高度的10%。
Canvas在内部使用
QPainter。QPainter在目标内部绘制50%,在外部绘制50%。当绘制我们的圆角矩形时,我们必须考虑到这一点,否则描边将被隐藏在画布外面。我们可以通过将矩形的边距设置为线宽的一半来实现这一点。
在定义了圆角矩形路径之后,我们需要描边和填充路径。
这一步的结果是:
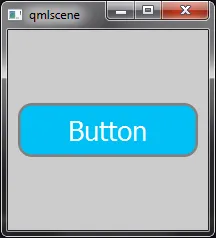
步骤2:标签
由于我们希望文本位于按钮的光芒下方,因此我们必须接着定义它:
import QtQuick 2.3
import QtQuick.Controls 1.2
import QtQuick.Controls.Styles 1.2
ApplicationWindow {
id: window
color: "#cccccc"
width: 200
height: 200
Button {
id: button
width: Math.min(window.width, window.height) - 20
height: width * 0.3
anchors.centerIn: parent
text: "Button"
readonly property real radius: height / 5
style: ButtonStyle {
background: Item {
Canvas {
anchors.fill: parent
onPaint: {
var ctx = getContext("2d");
ctx.reset();
ctx.beginPath();
ctx.lineWidth = height * 0.1;
ctx.roundedRect(ctx.lineWidth / 2, ctx.lineWidth / 2,
width - ctx.lineWidth, height - ctx.lineWidth, button.radius, button.radius);
ctx.strokeStyle = "grey";
ctx.stroke();
ctx.fillStyle = "#00c0f5";
ctx.fill();
}
}
Label {
text: button.text
color: "white"
font.pixelSize: button.height * 0.5
anchors.centerIn: parent
}
}
label: null
}
}
}
请注意,样式的
label组件设置为
null。这是因为我们不希望文本在其他所有内容上方。如果
ButtonStyle有一个
foreground组件,则不需要此操作。相反,我们将Label项目作为
background的子项添加。
该代码的视觉效果与上一步相同。
第三步:闪亮效果
Canvas可以绘制linear、radial和conical渐变。我们将使用线性渐变来在按钮上绘制“闪亮”效果:
import QtQuick 2.3
import QtQuick.Controls 1.2
import QtQuick.Controls.Styles 1.2
ApplicationWindow {
id: window
color: "#cccccc"
width: 200
height: 200
Button {
id: button
width: Math.min(window.width, window.height) - 20
height: width * 0.3
anchors.centerIn: parent
text: "Button"
readonly property real radius: height / 5
style: ButtonStyle {
background: Item {
Canvas {
anchors.fill: parent
onPaint: {
var ctx = getContext("2d");
ctx.reset();
ctx.beginPath();
ctx.lineWidth = height * 0.1;
ctx.roundedRect(ctx.lineWidth / 2, ctx.lineWidth / 2,
width - ctx.lineWidth, height - ctx.lineWidth, button.radius, button.radius);
ctx.strokeStyle = "grey";
ctx.stroke();
ctx.fillStyle = "#00c0f5";
ctx.fill();
}
}
Label {
text: button.text
color: "white"
font.pixelSize: button.height * 0.5
anchors.centerIn: parent
}
Canvas {
anchors.fill: parent
onPaint: {
var ctx = getContext("2d");
ctx.reset();
ctx.beginPath();
ctx.lineWidth = height * 0.1;
ctx.roundedRect(ctx.lineWidth / 2, ctx.lineWidth / 2,
width - ctx.lineWidth, height - ctx.lineWidth, button.radius, button.radius);
ctx.moveTo(0, height * 0.4);
ctx.bezierCurveTo(width * 0.25, height * 0.6, width * 0.75, height * 0.6, width, height * 0.4);
ctx.lineTo(width, height);
ctx.lineTo(0, height);
ctx.lineTo(0, height * 0.4);
ctx.clip();
ctx.beginPath();
ctx.roundedRect(ctx.lineWidth / 2, ctx.lineWidth / 2,
width - ctx.lineWidth, height - ctx.lineWidth,
button.radius, button.radius);
var gradient = ctx.createLinearGradient(0, 0, 0, height);
gradient.addColorStop(0, "#bbffffff");
gradient.addColorStop(0.6, "#00ffffff");
ctx.fillStyle = gradient;
ctx.fill();
}
}
}
label: null
}
}
}
我们需要画一个与第一步相同的圆角矩形,但这次我们要用从上到下的透明渐变来填充它。
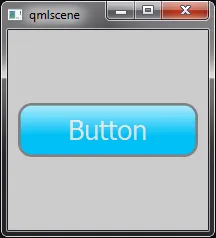
看起来不错,但还差一点。光泽效果只到按钮的一半,在Canvas中实现这个效果需要在绘制渐变矩形之前进行一些裁剪。你可以将Canvas中的裁剪类比为Photoshop中的“减去”
矩形选框工具,只不过使用你定义的任何形状。
如果我们很幸运,而且光泽的曲线是凹的,那么我们只需要在绘制渐变矩形之前添加以下几行代码:
ctx.beginPath();
ctx.roundedRect(ctx.lineWidth / 2, ctx.lineWidth / 2, width - ctx.lineWidth, height - ctx.lineWidth,
button.radius, button.radius);
ctx.moveTo(0, height / 2);
ctx.ellipse(-width / 2, height / 2, width * 2, height);
ctx.clip();
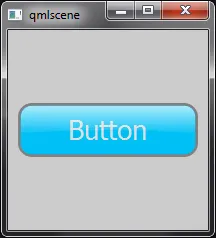
相反,我们将使用 bezierCurveTo() 手动绘制曲线。
确定要传递给 bezierCurveTo() 的值并不容易,这就是为什么我建议使用像Craig Buckler的Canvas Bézier Curve Example这样的工具找到所需的曲线。这将让您操纵曲线,直到找到所需的曲线,但最重要的是,它将为您提供创建这些曲线的代码。如果您想做相反的事情并编辑代码以实时查看曲线,请查看HTML5 Canvas Bezier Curve Tutorial。
下面,我制作了一个小示例,描绘出剪辑路径,使其更容易可视化:
import QtQuick 2.3
import QtQuick.Controls 1.2
import QtQuick.Controls.Styles 1.2
ApplicationWindow {
id: window
color: "#cccccc"
width: 200
height: 200
Button {
id: button
width: Math.min(window.width, window.height) - 20
height: width * 0.3
anchors.centerIn: parent
text: "Button"
readonly property real radius: height / 5
style: ButtonStyle {
background: Item {
Rectangle {
anchors.fill: parent
color: "transparent"
border.color: "black"
opacity: 0.25
}
Canvas {
anchors.fill: parent
onPaint: {
var ctx = getContext("2d");
ctx.reset();
var cornerRadius = height / 5;
ctx.beginPath();
ctx.moveTo(0, height * 0.4);
ctx.bezierCurveTo(width * 0.25, height * 0.6, width * 0.75, height * 0.6, width, height * 0.4);
ctx.lineTo(width, height);
ctx.lineTo(0, height);
ctx.lineTo(0, height * 0.4);
ctx.strokeStyle = "red";
ctx.stroke();
}
}
}
label: null
}
}
}
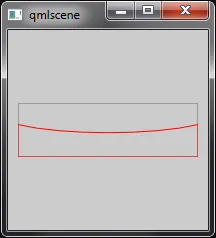
红色区域的倒数是我们将在其中绘制光泽的区域。
因此,进行剪裁的代码如下:
import QtQuick 2.3
import QtQuick.Controls 1.2
import QtQuick.Controls.Styles 1.2
ApplicationWindow {
id: window
color: "#cccccc"
width: 200
height: 200
Button {
id: button
width: Math.min(window.width, window.height) - 20
height: width * 0.3
anchors.centerIn: parent
text: "Button"
readonly property real radius: height / 5
style: ButtonStyle {
background: Item {
Canvas {
anchors.fill: parent
onPaint: {
var ctx = getContext("2d");
ctx.reset();
ctx.beginPath();
ctx.lineWidth = height * 0.1;
ctx.roundedRect(ctx.lineWidth / 2, ctx.lineWidth / 2,
width - ctx.lineWidth, height - ctx.lineWidth, button.radius, button.radius);
ctx.strokeStyle = "grey";
ctx.stroke();
ctx.fillStyle = "#00c0f5";
ctx.fill();
}
}
Label {
text: button.text
color: "#ddd"
font.pixelSize: button.height * 0.5
anchors.centerIn: parent
}
Canvas {
anchors.fill: parent
onPaint: {
var ctx = getContext("2d");
ctx.reset();
ctx.beginPath();
ctx.lineWidth = height * 0.1;
ctx.roundedRect(ctx.lineWidth / 2, ctx.lineWidth / 2,
width - ctx.lineWidth, height - ctx.lineWidth, button.radius, button.radius);
ctx.moveTo(0, height * 0.4);
ctx.bezierCurveTo(width * 0.25, height * 0.6, width * 0.75, height * 0.6, width, height * 0.4);
ctx.lineTo(width, height);
ctx.lineTo(0, height);
ctx.lineTo(0, height * 0.4);
ctx.clip();
ctx.beginPath();
ctx.roundedRect(ctx.lineWidth / 2, ctx.lineWidth / 2,
width - ctx.lineWidth, height - ctx.lineWidth,
button.radius, button.radius);
var gradient = ctx.createLinearGradient(0, 0, 0, height);
gradient.addColorStop(0, "#bbffffff");
gradient.addColorStop(0.6, "#00ffffff");
ctx.fillStyle = gradient;
ctx.fill();
}
}
}
label: null
}
}
}
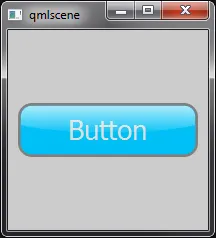
按钮现在看起来很好,可以点击,但是它没有任何鼠标交互的视觉指示。我们也要添加这个。
步骤 4:让它看起来交互
只需要两行代码就可以实现这一点。第一行使闪光画布部分透明:
opacity: !button.pressed ? 1 : 0.75
第二个按钮在鼠标悬停时增加了文本的亮度:
color: button.hovered && !button.pressed ? "white" : "
你甚至可以将样式分离到自己的QML文件中,提供颜色属性,并方便地允许使用不同颜色的按钮。