有人能告诉我如何在安卓上画一条线,最好带个例子吗?
16个回答
264
如果您想在布局中使用简单的线来分隔两个视图,您可以使用一个通用的View,设置它的高度和宽度以及背景颜色即可。
采用这种方法,您无需重写View或自己使用Canvas,只需在xml中简单而清晰地添加线即可。
<View
android:layout_width="match_parent"
android:layout_height="1dp"
android:background="@android:color/black" />
如果您在小屏幕上绘制线条时遇到问题,请考虑将线条高度更改为px。问题在于在ldpi屏幕上,线条将只有0.75像素高。有时这可能会导致四舍五入使线条消失。如果这对您的布局是个问题,请在资源文件中定义线条的宽度,并为小屏幕创建一个单独的资源文件,将值设置为1px而不是1dp。
这种方法仅适用于需要水平或垂直线条来划分布局元素的情况。如果您想要实现类似于绘制到图像中的十字形之类的东西,则我的方法将无法工作。
- Janusz
4
如何在运行时动态地添加相同的视图? - Lakshmanan
Lakshmanan,给它一个ID,并在运行时将其可见性设置为View.GONE或VISIBLE。 - Hatim
这个解决方案也可以制作十字架,只需根据所需的十字架添加“旋转”属性并使用两个视图即可。 - Arpit J.
使用 view.addView(id) 很完美地工作了!赞! - BegYourPardon
189
这个程序在屏幕左上角绘制了两条交叉的直线:
DrawView.java
import android.content.Context;
import android.graphics.Canvas;
import android.graphics.Color;
import android.graphics.Paint;
import android.view.View;
public class DrawView extends View {
Paint paint = new Paint();
private void init() {
paint.setColor(Color.BLACK);
}
public DrawView(Context context) {
super(context);
init();
}
public DrawView(Context context, AttributeSet attrs) {
super(context, attrs);
init();
}
public DrawView(Context context, AttributeSet attrs, int defStyle) {
super(context, attrs, defStyle);
init();
}
@Override
public void onDraw(Canvas canvas) {
canvas.drawLine(0, 0, 20, 20, paint);
canvas.drawLine(20, 0, 0, 20, paint);
}
}
启动该活动的代码:
StartDraw.java
import android.app.Activity;
import android.graphics.Color;
import android.os.Bundle;
public class StartDraw extends Activity {
DrawView drawView;
@Override
public void onCreate(Bundle savedInstanceState) {
super.onCreate(savedInstanceState);
drawView = new DrawView(this);
drawView.setBackgroundColor(Color.WHITE);
setContentView(drawView);
}
}
- DonGru
5
3如果我想在像R.layout.main这样的其他活动中添加一行,我该如何添加? - mohan
1你的活动布局必须包含一个View对象 - 然后就没有问题了。你只需要一个View对象来绘制即可。 - DonGru
1我想画一条直线,如何给出起始点的值startx、starty和终止点的值stopx、stopy? - mohan
实际上,您可以在Android开发者参考中找到drawLine()的以下参数:drawLine(float startX, float startY, float stopX, float stopY, Paint paint)。 - DonGru
我使用这种方法在背景上画线。我想要擦除已经画好的线条。你有什么建议吗?你能给我提供一些建议吗? - tientuyen07
74
你可以用两种方法画线,一种是使用Canvas,另一种是使用View。
用Canvas画线
从文档中我们可以看到需要使用以下方法:
drawLine (float startX, float startY, float stopX, float stopY, Paint paint)
这是一张图片:
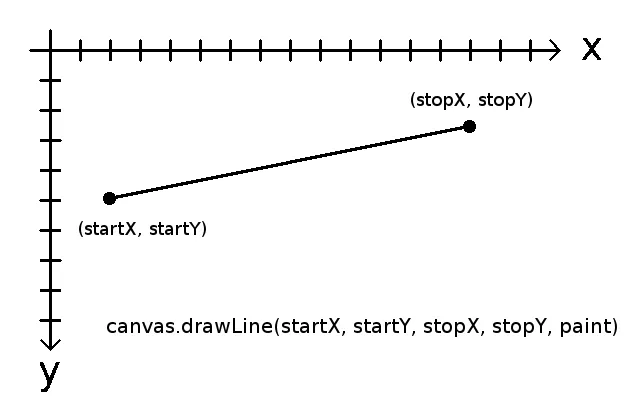
Paint 对象指示 Canvas 画线的颜色,宽度等。
这是一些示例代码:
private Paint paint = new Paint();
....
private void init() {
paint.setColor(Color.BLACK);
paint.setStrokeWidth(1f);
}
@Override
protected void onDraw(Canvas canvas) {
super.onDraw(canvas);
startX = 20;
startY = 100;
stopX = 140;
stopY = 30;
canvas.drawLine(startX, startY, stopX, stopY, paint);
}
使用View绘制直线
如果你只需要一条水平或垂直的直线,那么最简单的方法可能就是在xml布局文件中使用一个View。你可以像这样做:
<View
android:layout_width="match_parent"
android:layout_height="1dp"
android:background="@android:color/black" />
这是一张图片,它有两条线(一条水平线和一条竖直线),以展示它看起来像什么:
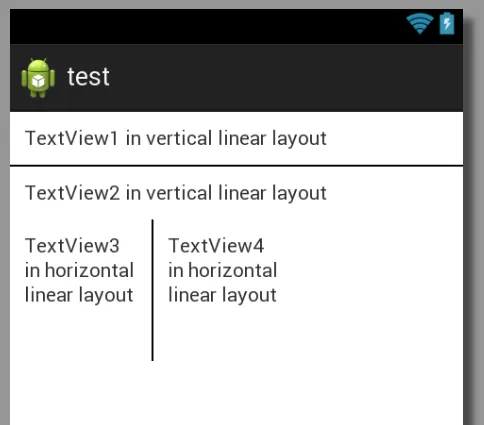
以下是完整的xml布局:
<?xml version="1.0" encoding="utf-8"?>
<LinearLayout xmlns:android="http://schemas.android.com/apk/res/android"
android:layout_width="match_parent"
android:layout_height="match_parent"
android:orientation="vertical" >
<TextView
android:layout_width="match_parent"
android:layout_height="wrap_content"
android:padding="10dp"
android:text="TextView1 in vertical linear layout" />
<View
android:layout_width="match_parent"
android:layout_height="1dp"
android:background="@android:color/black" />
<TextView
android:layout_width="match_parent"
android:layout_height="wrap_content"
android:padding="10dp"
android:text="TextView2 in vertical linear layout" />
<LinearLayout
android:layout_width="match_parent"
android:layout_height="wrap_content" >
<TextView
android:layout_width="100dp"
android:layout_height="100dp"
android:padding="10dp"
android:text="TextView3 in horizontal linear layout" />
<View
android:layout_width="1dp"
android:layout_height="match_parent"
android:background="@android:color/black" />
<TextView
android:layout_width="100dp"
android:layout_height="100dp"
android:padding="10dp"
android:text="TextView4 in horizontal linear layout" />
</LinearLayout>
</LinearLayout>
- Suragch
6
1你真是个天才兄弟...我一直在试图弄清楚他们如何在使用paint绘制视图时获取坐标...但是你发布的图片帮助我理解了它...有没有在线工具可以模拟这样的图形,以便我在编码时使用? - user3600801
能否获取回调以知道视图已完成绘制? - user3600801
我正在尝试绘制两条不同的线。一旦第一条线被绘制,我就必须绘制第二条... - user3600801
为什么不在同一个onDraw方法中绘制这两条线? - Suragch
我使用这种方法在背景上画线。我想要擦除已经画好的线。你有什么建议吗?你能给我一些建议吗? - tientuyen07
1@tientuyen07,如果你正在使用
onDraw(),那么请将你的绘制代码用if (someCondition) { draw... }包围起来,将someCondition = false,然后在你的视图上调用invalidate()。这将重新绘制视图而不包括该行。 - Suragch22
您可以使用开发者Android中的手指绘画示例在视图上绘制多条直线。 示例链接
只需注释:mPath.quadTo(mX, mY, (x + mX)/2, (y + mY)/2);
您就可以绘制直线。
import android.app.Activity;
import android.content.Context;
import android.graphics.Bitmap;
import android.graphics.Canvas;
import android.graphics.Color;
import android.graphics.Paint;
import android.graphics.Path;
import android.graphics.Point;
import android.os.Bundle;
import android.view.MotionEvent;
import android.view.View;
import android.view.View.OnTouchListener;
import android.widget.ImageView;
public class JoinPointsActivity extends Activity {
/** Called when the activity is first created. */
Paint mPaint;
float Mx1,My1;
float x,y;
@Override
public void onCreate(Bundle savedInstanceState) {
super.onCreate(savedInstanceState);
// setContentView(R.layout.main);
MyView view1 =new MyView(this);
view1.setBackgroundResource(R.drawable.image_0031_layer_1);
setContentView(view1);
mPaint = new Paint();
mPaint.setAntiAlias(true);
mPaint.setDither(true);
mPaint.setColor(0xFFFF0000);
mPaint.setStyle(Paint.Style.STROKE);
mPaint.setStrokeJoin(Paint.Join.ROUND);
// mPaint.setStrokeCap(Paint.Cap.ROUND);
mPaint.setStrokeWidth(10);
}
public class MyView extends View {
private static final float MINP = 0.25f;
private static final float MAXP = 0.75f;
private Bitmap mBitmap;
private Canvas mCanvas;
private Path mPath;
private Paint mBitmapPaint;
public MyView(Context c) {
super(c);
mPath = new Path();
mBitmapPaint = new Paint(Paint.DITHER_FLAG);
}
@Override
protected void onSizeChanged(int w, int h, int oldw, int oldh) {
super.onSizeChanged(w, h, oldw, oldh);
mBitmap = Bitmap.createBitmap(w, h, Bitmap.Config.ARGB_8888);
mCanvas = new Canvas(mBitmap);
}
@Override
protected void onDraw(Canvas canvas) {
canvas.drawColor(0xFFAAAAAA);
// canvas.drawLine(mX, mY, Mx1, My1, mPaint);
// canvas.drawLine(mX, mY, x, y, mPaint);
canvas.drawBitmap(mBitmap, 0, 0, mBitmapPaint);
canvas.drawPath(mPath, mPaint);
}
private float mX, mY;
private static final float TOUCH_TOLERANCE = 4;
private void touch_start(float x, float y) {
mPath.reset();
mPath.moveTo(x, y);
mX = x;
mY = y;
}
private void touch_move(float x, float y) {
float dx = Math.abs(x - mX);
float dy = Math.abs(y - mY);
if (dx >= TOUCH_TOLERANCE || dy >= TOUCH_TOLERANCE) {
// mPath.quadTo(mX, mY, (x + mX)/2, (y + mY)/2);
mX = x;
mY = y;
}
}
private void touch_up() {
mPath.lineTo(mX, mY);
// commit the path to our offscreen
mCanvas.drawPath(mPath, mPaint);
// kill this so we don't double draw
mPath.reset();
}
@Override
public boolean onTouchEvent(MotionEvent event) {
float x = event.getX();
float y = event.getY();
switch (event.getAction()) {
case MotionEvent.ACTION_DOWN:
touch_start(x, y);
invalidate();
break;
case MotionEvent.ACTION_MOVE:
touch_move(x, y);
invalidate();
break;
case MotionEvent.ACTION_UP:
touch_up();
// Mx1=(int) event.getX();
// My1= (int) event.getY();
invalidate();
break;
}
return true;
}
}
}
- Hema
1
2有人可以帮我吗?我该如何在我的视图上看到相对布局中的XML元素?你可以参考上面的例子并给我建议。 - Hema
11
package com.example.helloandroid;
import android.app.Activity;
import android.content.Context;
import android.graphics.Canvas;
import android.graphics.Color;
import android.graphics.Paint;
import android.os.Bundle;
import android.view.View;
public class HelloAndroid2Activity extends Activity {
/** Called when the activity is first created. */
DrawView drawView;
@Override
public void onCreate(Bundle savedInstanceState) {
super.onCreate(savedInstanceState);
drawView = new DrawView(this);
drawView.setBackgroundColor(Color.WHITE);
setContentView(drawView);
}
class DrawView extends View {
Paint paint = new Paint();
public DrawView(Context context) {
super(context);
paint.setColor(Color.BLUE);
}
@Override
public void onDraw(Canvas canvas) {
super.onDraw(canvas);
canvas.drawLine(10, 20, 30, 40, paint);
canvas.drawLine(20, 10, 50, 20, paint);
}
}
}
- vinay
9
简单的例子
<TextView
android:layout_width="match_parent"
android:layout_height="1dp"
android:background="#c0c0c0"
android:id="@+id/your_id"
android:layout_marginTop="160dp" />
- shreedhar bhat
8
要在布局中添加水平线:
<View
android:id="@+id/View03"
android:layout_width="fill_parent"
android:layout_height="5dip"
android:background="#0f0" />
对于布局中的垂直线:
<View
android:id="@+id/View04"
android:layout_width="5dip"
android:layout_height="fill_parent"
android:background="#0f0" />
- Mohanraj
2
它们都是相同的。什么使垂直和水平之间的区别? - Burhan ARAS
@ Burhan ARAS - 它们不同,因为两个视图的宽度和高度都发生了变化。它只绘制垂直和水平线。 - Mohanraj
5
canvas.drawLine(10, 10, 90, 10, paint);
canvas.drawLine(10, 20, 90, 20, paint);
这将创建一条直线,希望对您有帮助!
- user712051
3
如果你正在使用 ConstraintLayout,你需要至少定义两个约束条件才能显示出线条。就像这样:
<View
android:layout_width="0dp"
android:layout_height="1dp"
android:background="@android:color/black"
app:layout_constraintEnd_toEndOf="@+id/someView1"
app:layout_constraintStart_toStartOf="@+id/someView2"
app:layout_constraintTop_toBottomOf="@+id/someView3" />
尽管我定义了3个约束条件。
- Kashif
3
这段代码向线性布局中添加了水平线:
View view = new View(this);
LinearLayout.LayoutParams lpView = new LinearLayout.LayoutParams(LinearLayout.LayoutParams.MATCH_PARENT, 1); // --> horizontal
view.setLayoutParams(lpView);
view.setBackgroundColor(Color.DKGRAY);
linearLayout.addView(view);
- utarid
网页内容由stack overflow 提供, 点击上面的可以查看英文原文,
原文链接
原文链接