现在 Xcode 4 已经正式发布,是时候对我的上一个问题进行跟进了:Xcode 的隐藏功能
那么它们是什么?有哪些你不能没有的 Xcode 4 隐藏小提示和技巧吗?
请限制你的提示为那些新的且特定于 Xcode 4 的!
现在 Xcode 4 已经正式发布,是时候对我的上一个问题进行跟进了:Xcode 的隐藏功能
那么它们是什么?有哪些你不能没有的 Xcode 4 隐藏小提示和技巧吗?
请限制你的提示为那些新的且特定于 Xcode 4 的!
#pragma mark - 和 #pragma mark <name> 在 Xcode 类下拉列表中提供一个漂亮的视觉分组。现在,Xcode 4将这些组合成单个 #pragma mark - <name>。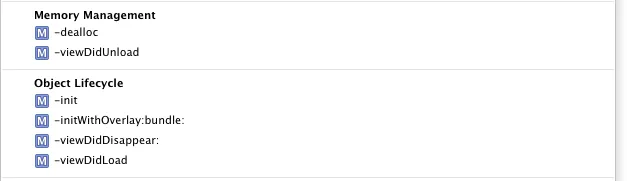
按下 shift-cmd-opt 并点击符号,可以告诉 Xcode 在 UI 中精确地打开你想要浏览的文件位置。
按下 cmd-ret 可以让版本编辑器/助手(右侧面板)消失。
按下 shift-cmd-Y 隐藏调试器。
按下 cmd-0 隐藏导航器(左侧面板)。
按下 cmd-[1..n] 在不同的导航器之间切换。
按下 cmd-opt-[1..n] 在不同的工具之间切换(一般在右侧)。
按下 ctrl-[1..n] 在编辑器中在各个相关文件之间进行切换。
总体而言,Xcode 4 在热键方面尽可能保持一致性。 Cmd 用于主命令,添加修饰键则用于特定子功能的类似命令。
(这只是我最常使用的四个常用快捷键!随着我的工作流程进入新阶段,它们也可能会发生变化。)
Xcode 4增加了一个新的“代码片段”功能,可通过View>Utilities>Code Snippet Library访问。要添加新的代码片段,请在编辑器视图中选择文本并将其拖入片段库中。您可以将片段拖出并放入代码中以使用它,或者更方便的是,为其分配一个完成快捷方式。
当您输入这一系列字母时,它会自动显示在代码完成弹出菜单中,就像您在输入代码时一样。例如,我设置了一个片段,输入“svk”将扩展为setValue:<#value#> forKey:<#key#>。这可以节省大量打字和/或在自动完成菜单中搜索最常使用的方法和其他代码表达式。Xcode还附带了一堆非常方便的内置片段。
我现在最常用的新快捷方式是:三指向上或向下滑动来切换接口和实现文件。不再需要手部脱臼的动作了!
在“组和文件列表”或者项目导航器中的文件上按下 shift-option-点击,或者在跳转栏中选择文件时按住 shift-option。
这样会弹出一个窗口,供您选择打开文件的位置。 您可以选择在新标签页、现有标签页、新分屏编辑器(助理编辑器)以及新窗口中打开文件,所有可能的选项都在那里。
Xcode 4中的标签页非常棒。每个标签页都有自己独立的布局,因此您可以在不同的标签页中放置不同的内容,并且每个标签页都会适当地进行布局。
我一直在使用三种布局设置我的项目——一个用于项目对象,一个用于每个nib文件(显示所有者类的源代码),以及一个用于每个类。
这里存在一个问题:从4.0版本开始,当您重新打开项目时,Xcode会重置当前标签页的状态(关闭任何助手)。解决方法是切换到没有助手的标签页,然后再关闭项目。我已经将此问题报告给苹果公司,编号为9178441。
ctrl-6:弹出文件内跳转栏(可使用键盘控制跳转到方法)。
cmd-{/}:选择前/后一个选项卡。
cmd-J:导航至任何编辑器(但为什么TAB键不能在它们之间循环切换呢?)。
编辑器快捷键
布局快捷键
导航器快捷键
选项卡切换和跳转
检查器
构建相关
代码折叠
这是第一个。标签页!Xcode 4用持久化的标签页替换了Xcode 3中有用但很少使用的“收藏栏”。这意味着您可以在标签栏中保留一组常用文档。
虽然不算隐藏功能,但易于忽略的是标签页是持久的。
在较小的屏幕上工作时,一些有用的热键包括:
cmd-shift-y - 隐藏和显示控制台/调试区域
cmd-0 - 隐藏和显示文件导航
// MARK: -版本也能工作吗? - Nikolai Ruhe