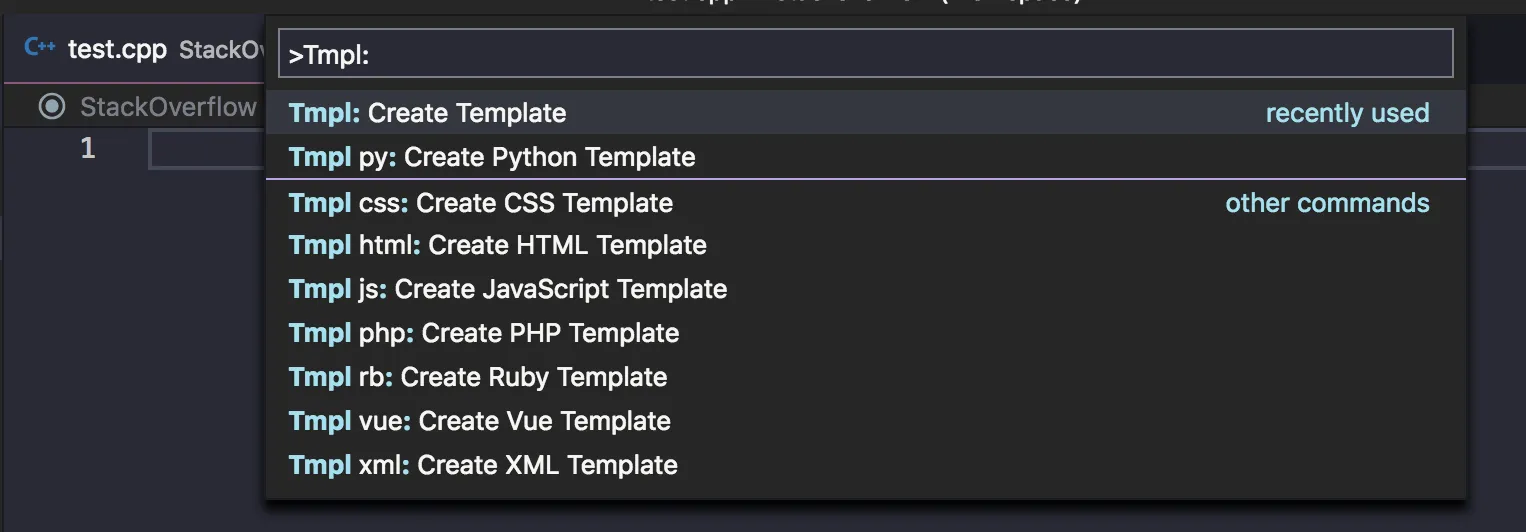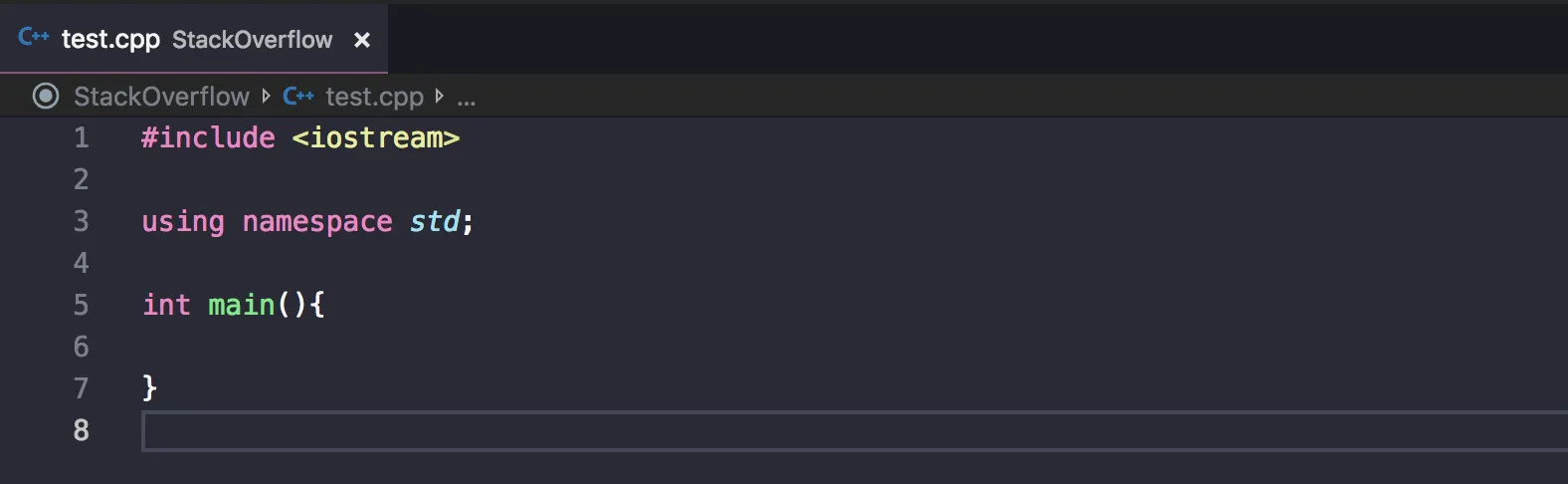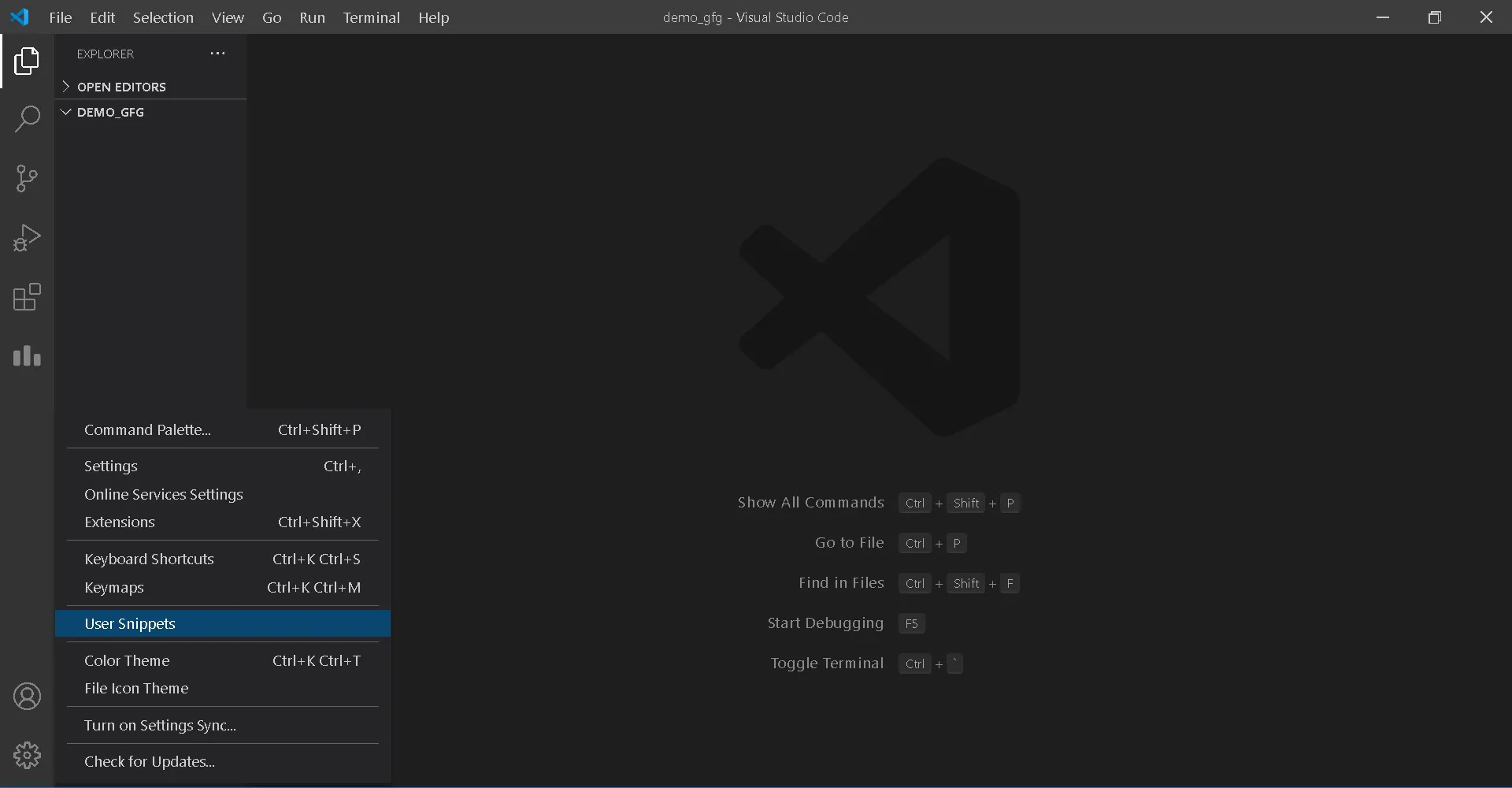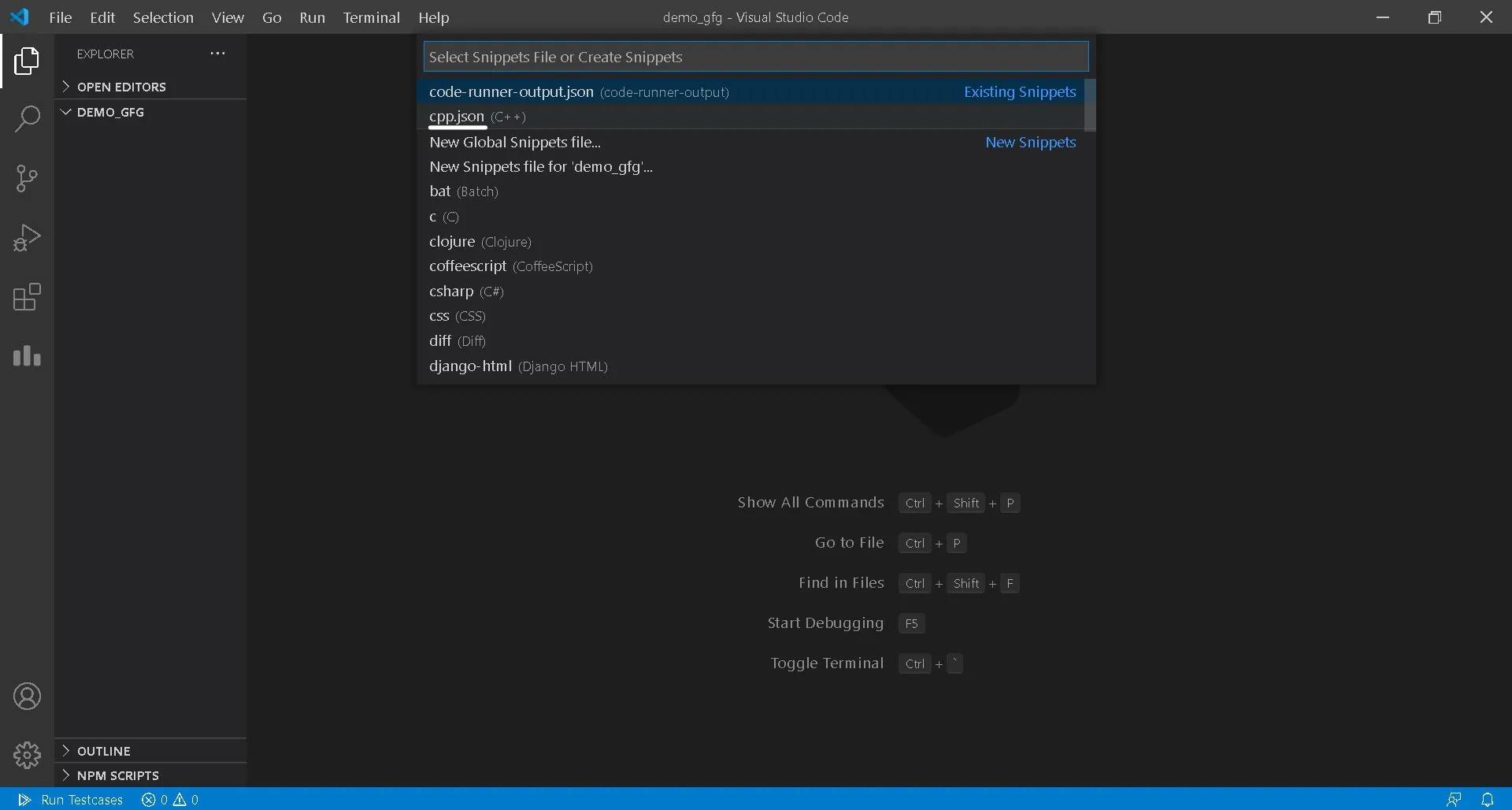在CodeBlocks中,可以设置一个代码模板或框架,使其每次创建新文件时都会打开。
如何设置默认代码以在Visual Studio Code C++中打开,以便我不必每次创建新文件时都写它?我的意思是,我需要它显示以下代码,而不是创建一个空白文件:
如何设置默认代码以在Visual Studio Code C++中打开,以便我不必每次创建新文件时都写它?我的意思是,我需要它显示以下代码,而不是创建一个空白文件:
#include <iostream>
using namespace std;
int main(){
}