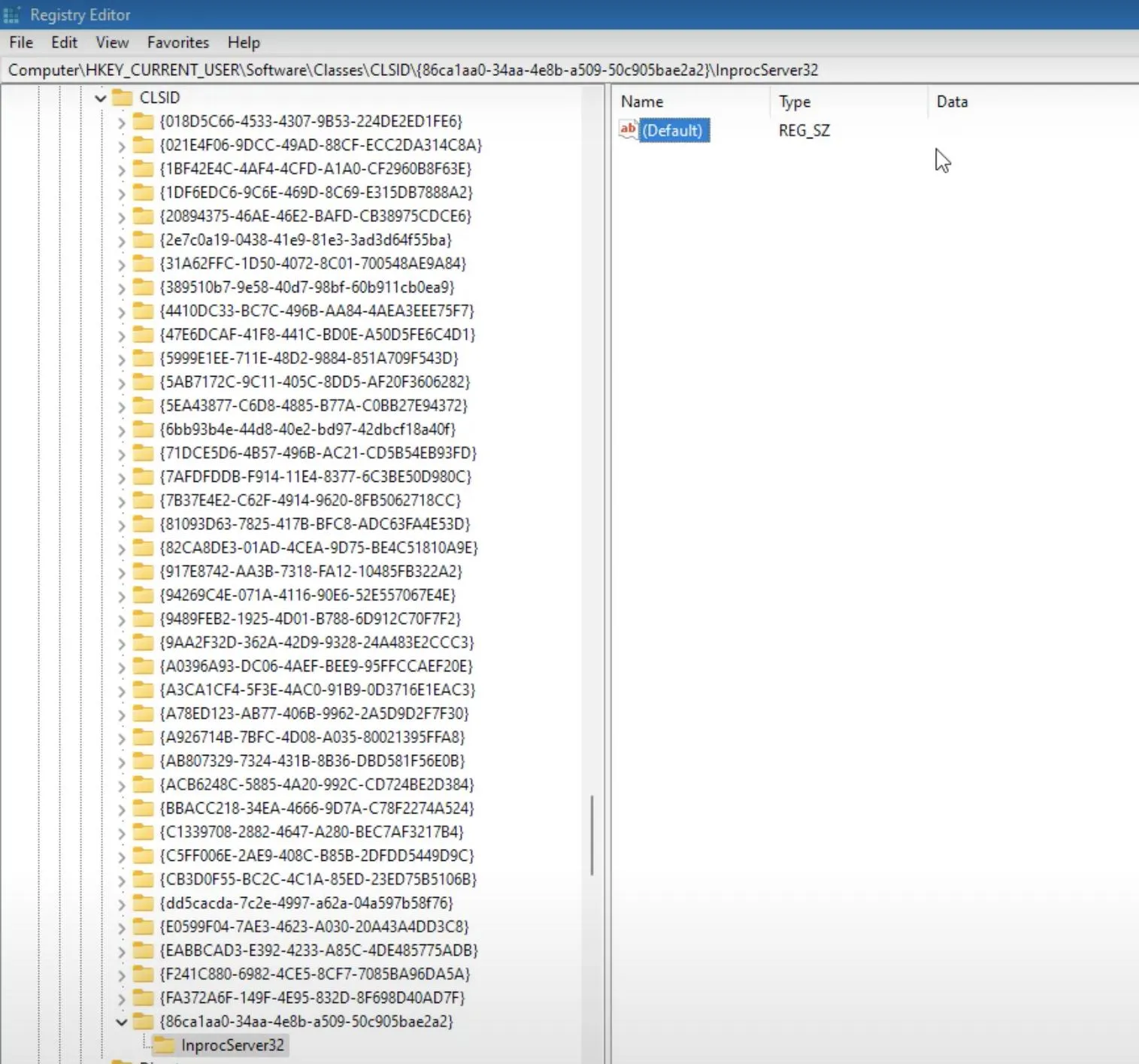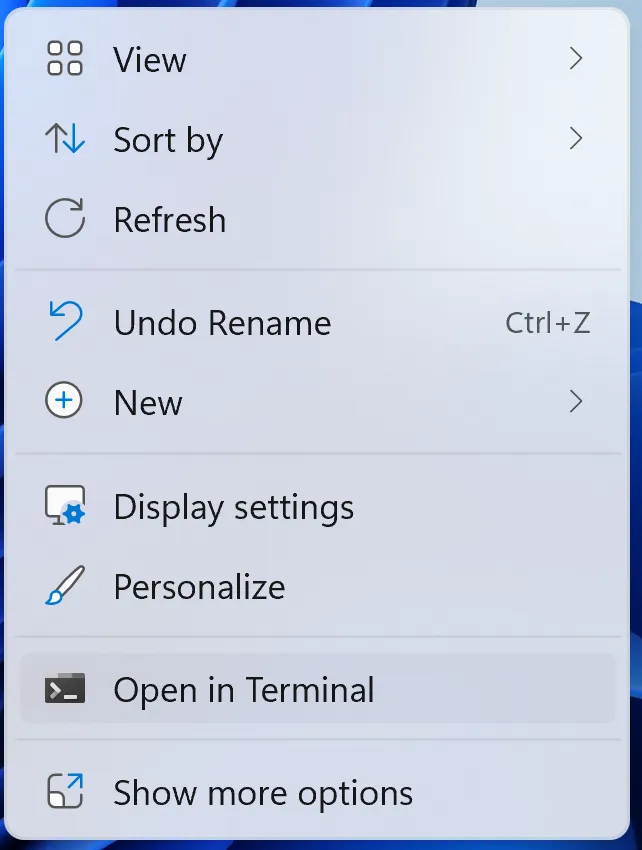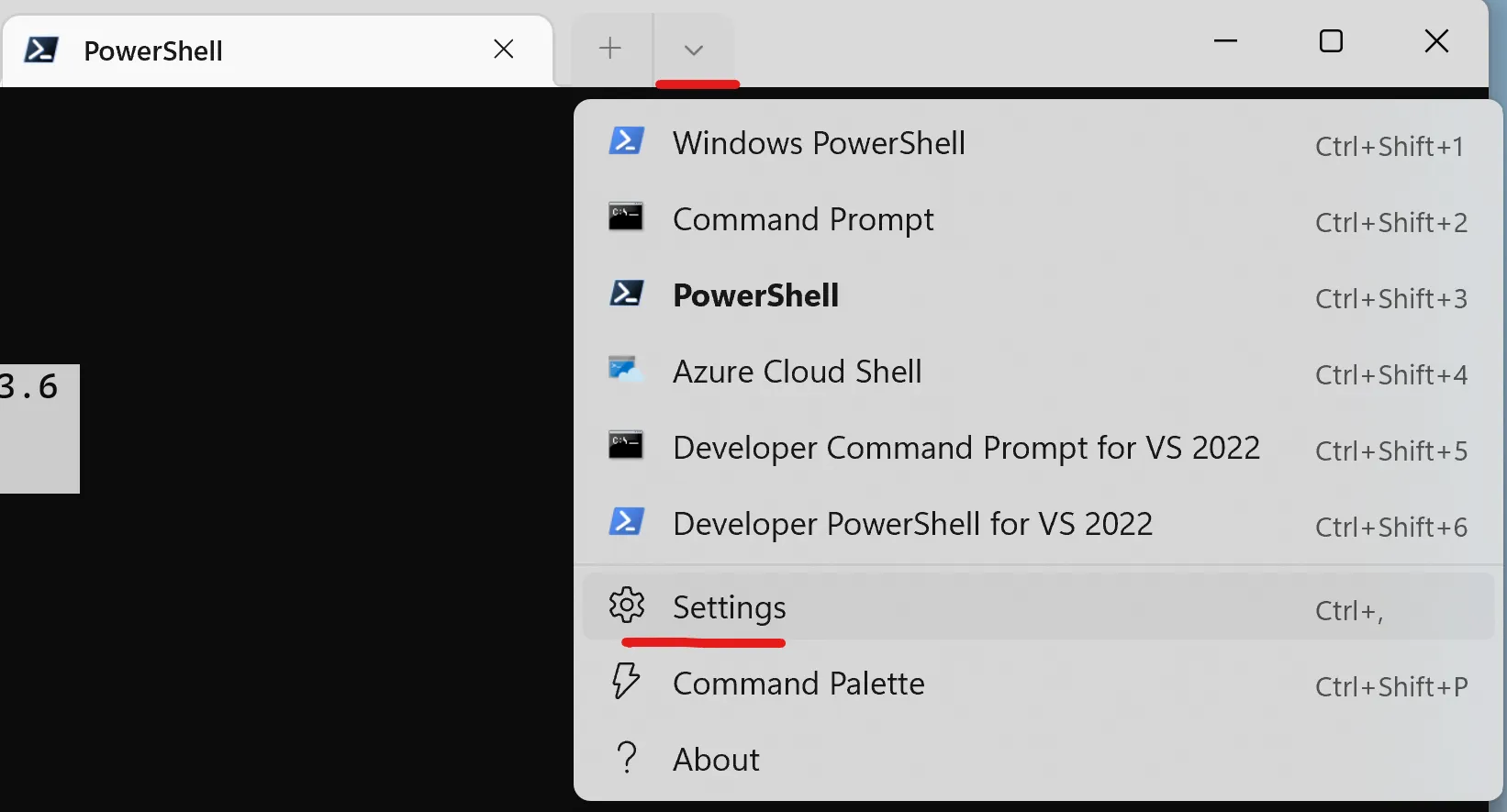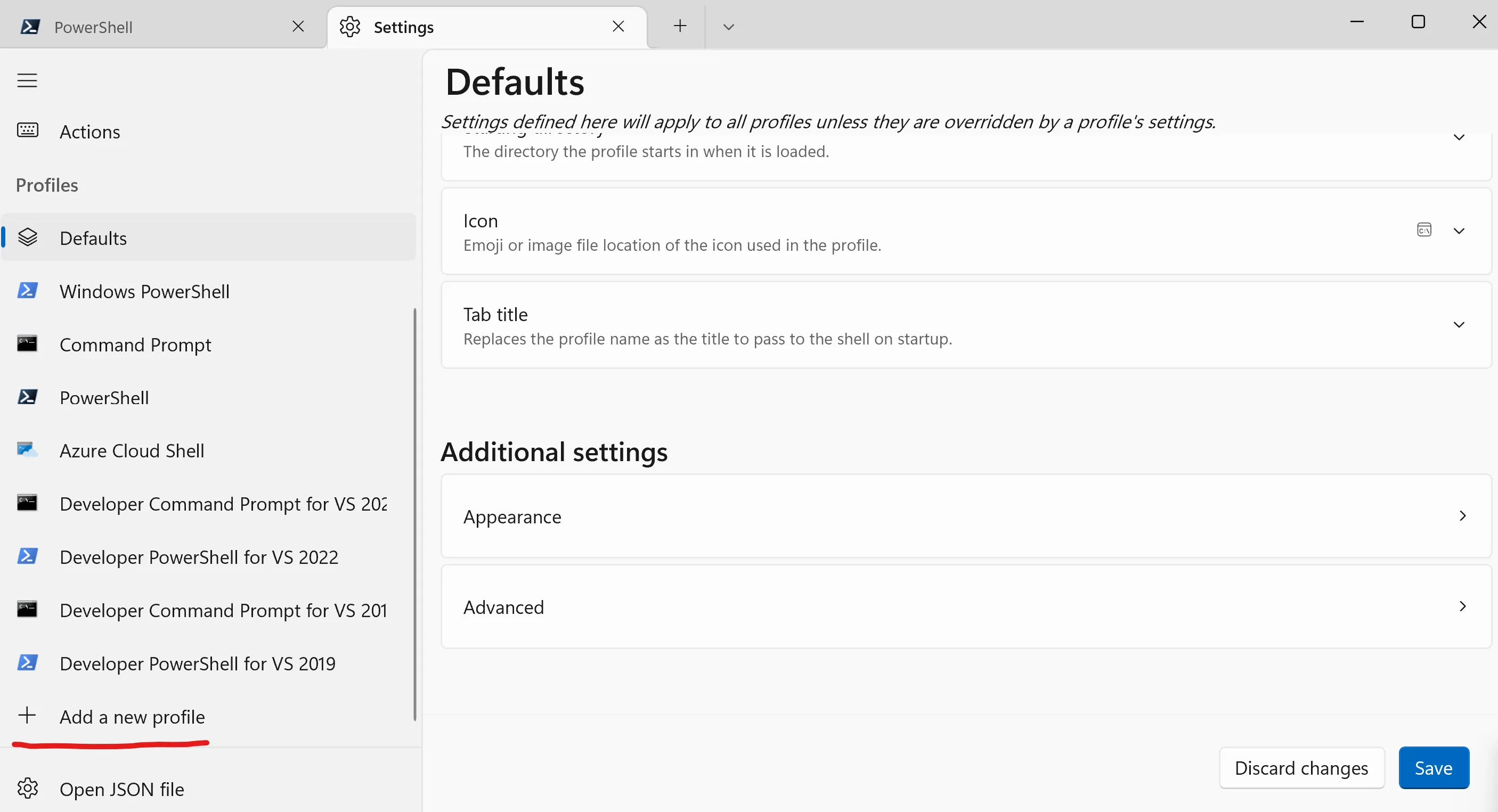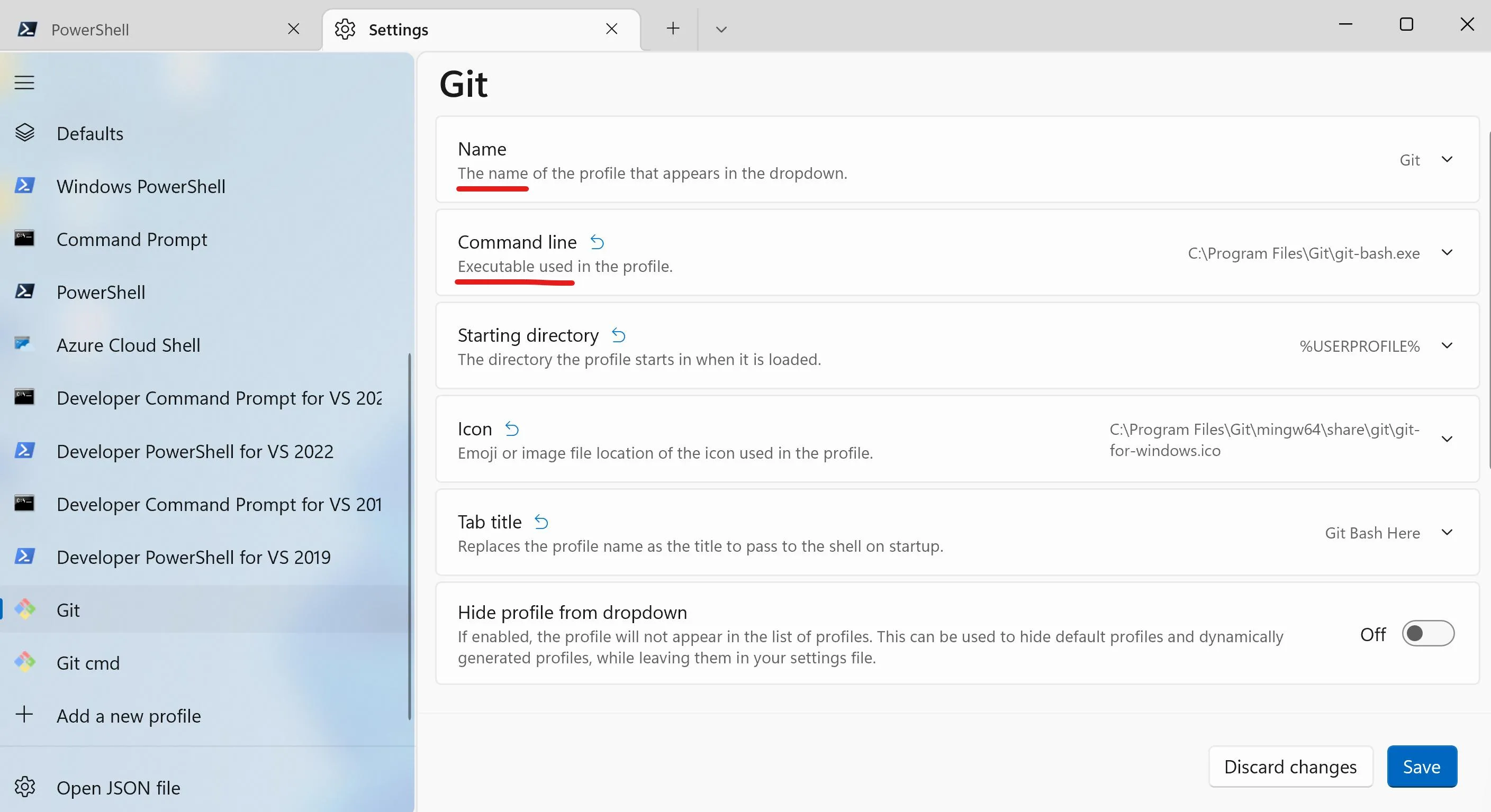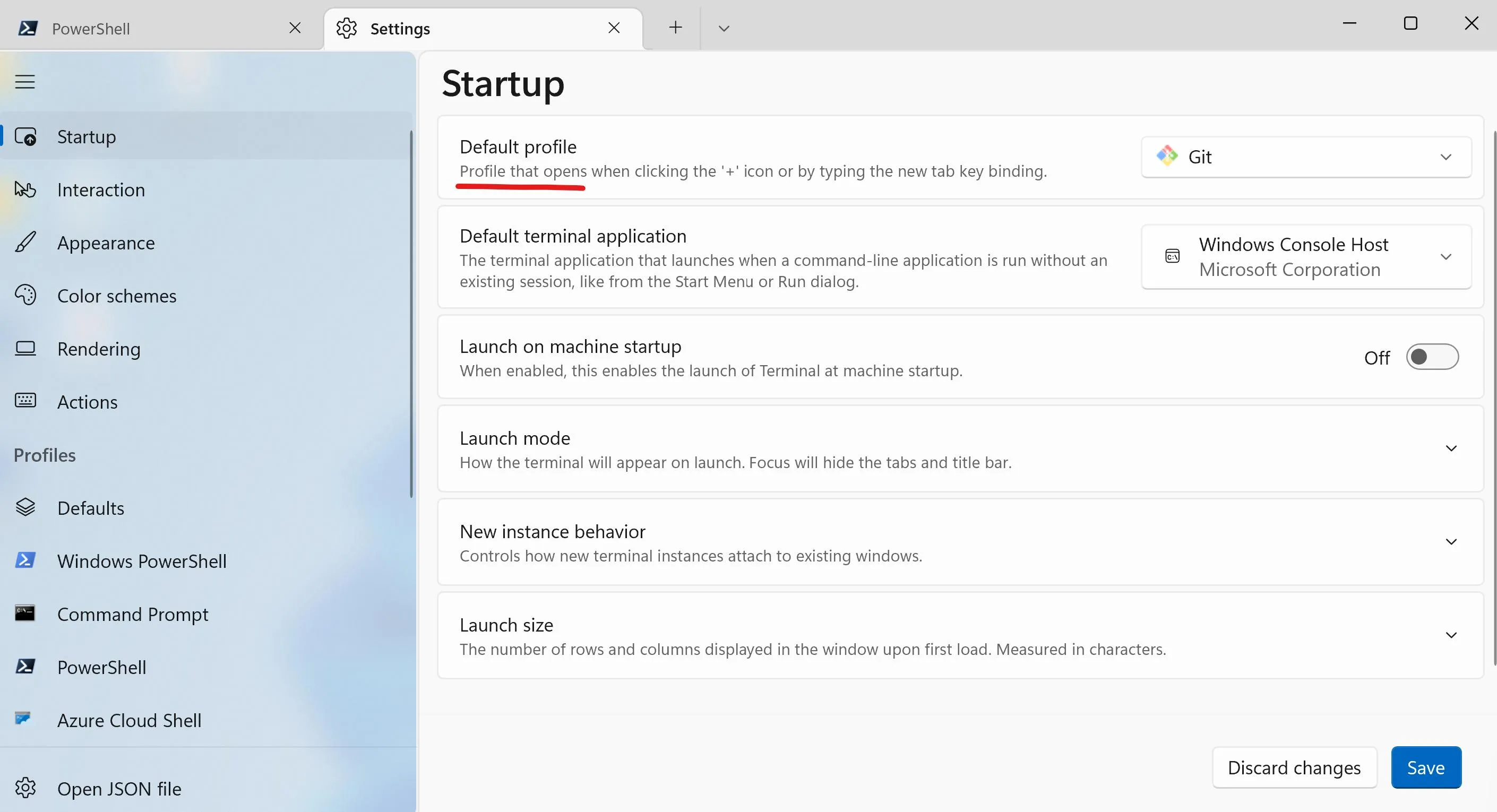我最近切换到了Windows 11,在安装git后,发现右键菜单选项中没有方便启动git bash的选项。好消息是,当点击“显示更多选项”按钮时,可以访问旧样式的右键菜单,以及所需的“git bash”选项。
但希望能够在主Windows 11右键菜单中通过一次右键单击访问该按钮。我的问题是:如何在Windows 11中添加“Git Bash Here”右键菜单选项(用于主右键菜单)?
以下是W11右键菜单的外观: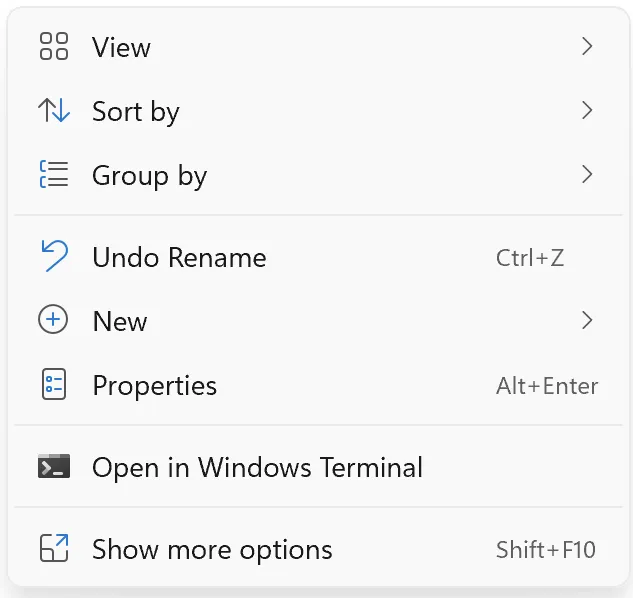
点击“显示更多选项”按钮后的外观如下: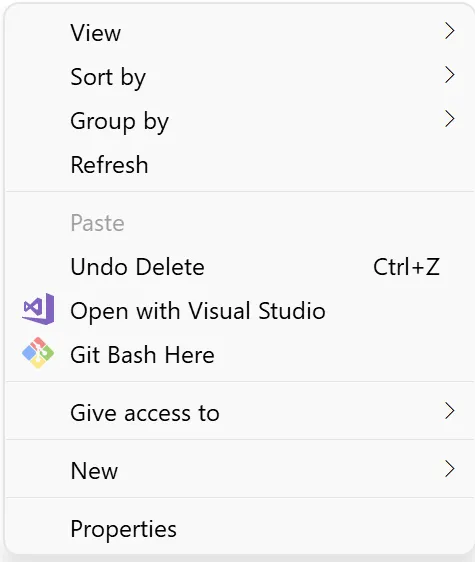
理想情况下,我希望有一个类似于提供给Windows 10的解决方案这里,但用于Windows 11主(第一个)右键菜单。
以下是W11右键菜单的外观:
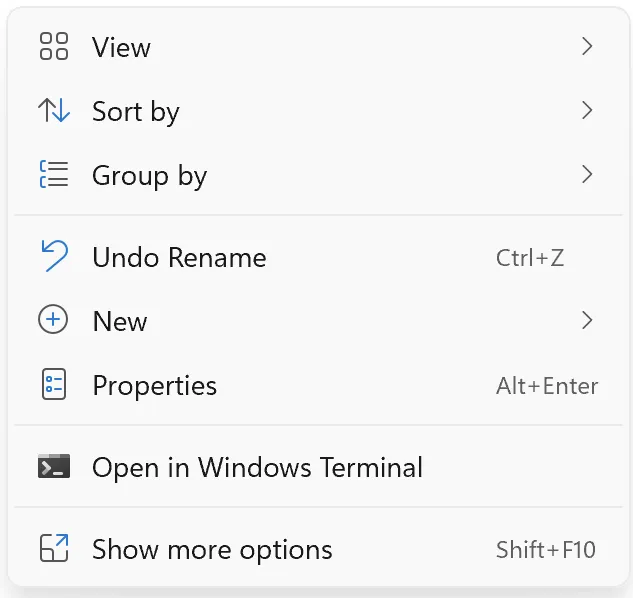
点击“显示更多选项”按钮后的外观如下:
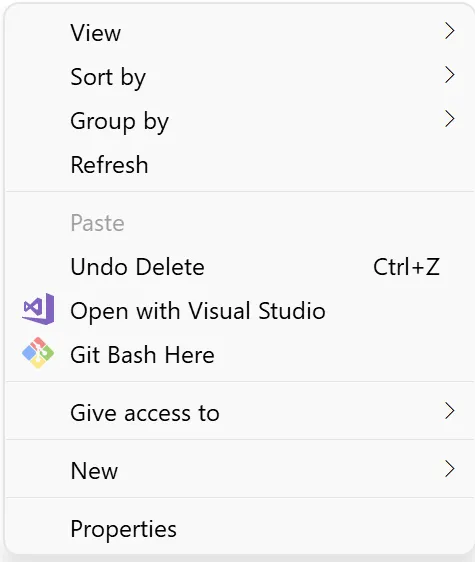
理想情况下,我希望有一个类似于提供给Windows 10的解决方案这里,但用于Windows 11主(第一个)右键菜单。