如何在Visual Studio Code中比较两个不同的分支?
这是否可能?
如何在Visual Studio Code中比较两个不同的分支?
这是否可能?
gitlens: compare 很有用,如果你不喜欢侧边栏。 - gebbissimo没有使用 GitLens,只需使用 Git Graph 插件即可更加简单地实现以下操作。
在打开 Git Graph 后,点击第一个要比较的提交记录,然后按住 Ctrl/Cmd 键并单击第二个提交记录。两条线都会被突出显示。提交详细信息现在将显示A 和 B 提交记录之间的所有差异,使您可以比较来自不同分支或相同分支的任何两个提交记录。
使用Git History Diff插件可以方便地进行分支对比:
https://marketplace.visualstudio.com/items?itemName=huizhou.githd
访问上面的链接并向下滚动到名为Diff Branch的动画GIF图像。您会发现可以轻松选择任何分支并与您所在的分支进行并排比较!这就像获得GitHub拉取请求中将看到的预览一样。对于其他Git内容,我更喜欢Visual Studio Code的内置功能或像其他人提到的Git Lens。
然而,上述插件是做分支对比非常出色的工具(例如,对于那些进行rebase Git流程且需要在强制推送到GitHub PR之前进行预览的人)。
更新
现在已经可用:
https://marketplace.visualstudio.com/items?itemName=donjayamanne.githistory
目前还不支持,但您可以关注相关线程: GitHub
现在可以使用 githistory 扩展实现这个功能。
这里有一个小技巧:你可以比较每个分支的最新提交,这相当于将两个分支并排比较或创建 PR。
以下是使用 githistory 扩展进行操作的步骤:
我通常想将当前检出的状态与其他分支进行比较,通常是master。由于我喜欢使用键盘快捷键,我发现最简单的方法(从已有的各种答案中编译而来)是:
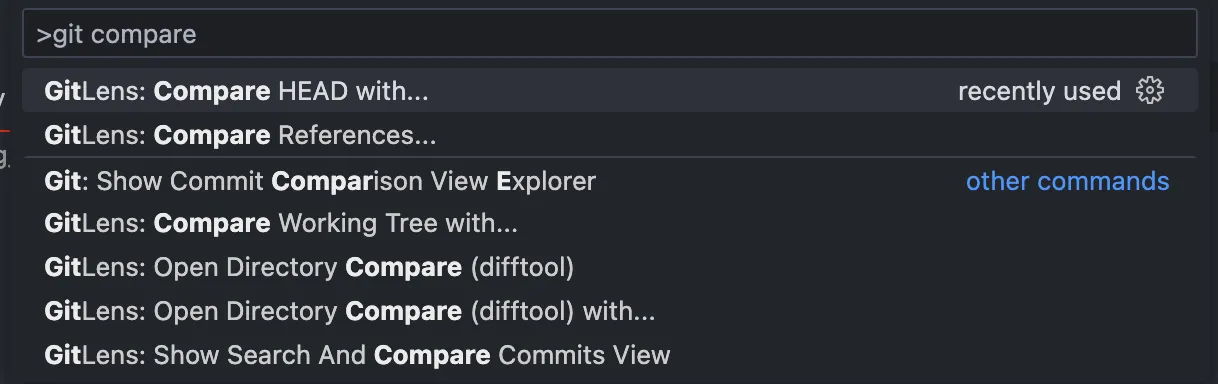
master

Behind/Ahead以查看提交列表。
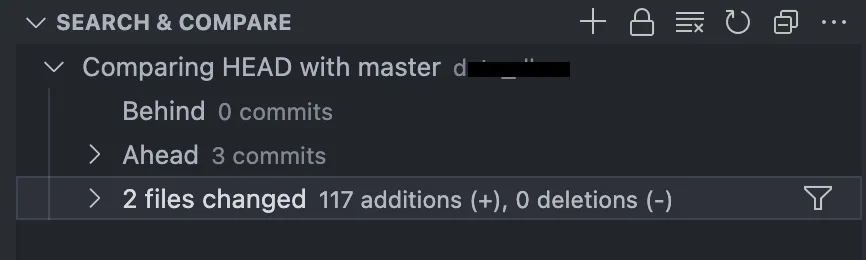
如果您想比较两个特定的分支(而不是检出的分支),请在第3步中选择“Compare References...”。然后,您可以选择2个分支/标签/提交/等进行比较。