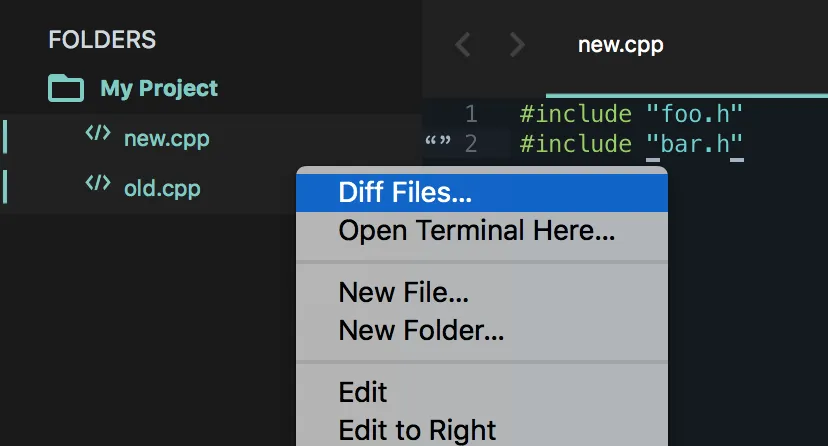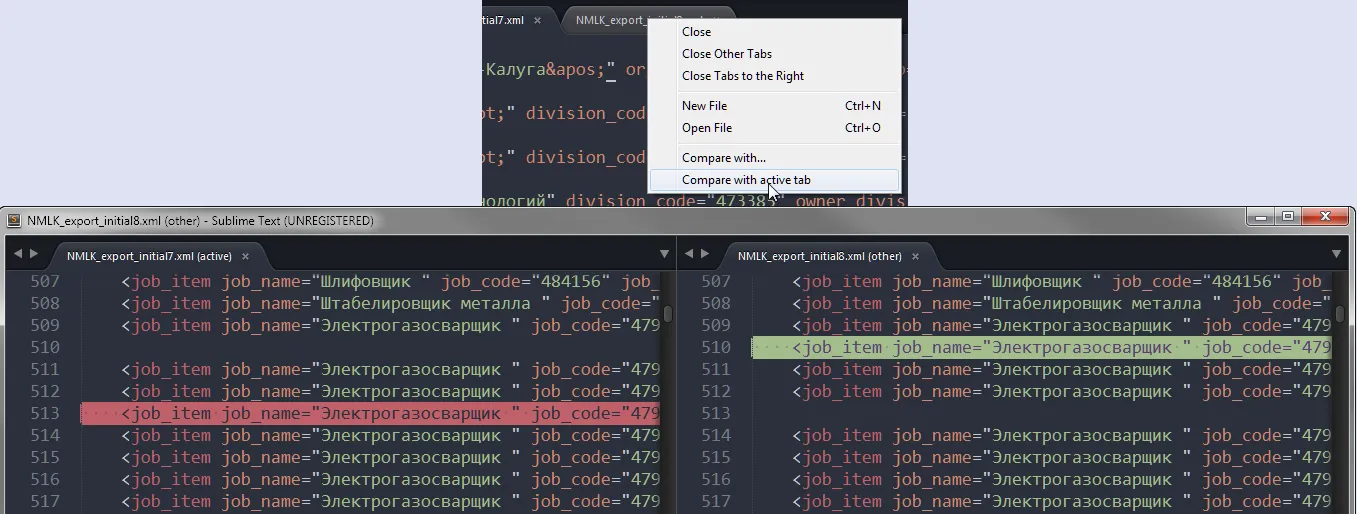我有两个非常相似的开源项目的克隆存储库,我一直在不同的 Sublime Text 2 实例中使用这些项目的代码来达到我想要的结果。对于我的项目,使用了这两个项目的代码。我一直在使用 Git 作为版本控制工具,但并未包含原始项目。因此,我希望能够快速比较原始项目的两个文件的内容,并比较它们与我的项目之间的差异。
我希望 Sublime Text 2 有一个“比较文件”功能,但是我无法在设置或在线上找到任何相关的内容。第三方 ST2 包也可以完成此任务。这样的任务是否可以在 ST2 文本编辑器内完成?