我需要将一张图片添加到 res/drawable 文件夹中...
当我选择 新建 > 图像资源文件 时,会出现一个对话框以选择 资源类型...
如何将一张图片添加到 res/drawable 文件夹中?
我需要将一张图片添加到 res/drawable 文件夹中...
当我选择 新建 > 图像资源文件 时,会出现一个对话框以选择 资源类型...
如何将一张图片添加到 res/drawable 文件夹中?
对于 Android Studio 1.5:
更新至 Android Studio 2.2:
右键单击 res -> 新建 -> 图像资产
在图标类型中选择操作栏和选项卡图标
在资产类型中选择图像
在路径中选择您的图像路径
下一步->完成
图像将保存在 /res/drawable 文件夹中。
警告!如果您选择使用SVG或PNG之外的其他图像,请注意,如果图像不透明,它可能会变成灰色。您可以在评论中找到解决此问题的答案,但我没有验证任何这些答案,因为我从未遇到过这个问题。我建议您使用这里的图标:Material icons
将*.png图像复制并粘贴到drawable文件夹中。
添加图像后,您可以在代码中使用添加的图像资源:
您可以通过使用XML文件添加图像
<ImageView
android:layout_width="fill_parent"
android:layout_height="wrap_content"
android:src="@drawable/image_name" />
或者,您可以使用程序来设置图像:
ImageView iv = (ImageView)findViewById(v);
iv.setImageResource(R.drawable.image_name);
gif 文件格式。你可以在互联网上获取大量的工具,在计算机上执行各种操作来创建 gif 文件。 - RBTlist.png。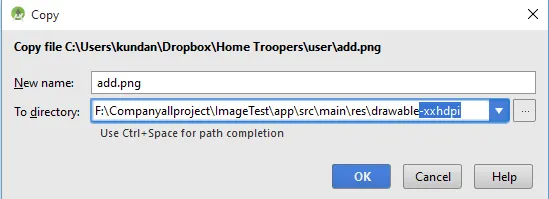 如果您仍然遇到问题,请查看此链接:Android Studio Drawable文件夹。
如果您仍然遇到问题,请查看此链接:Android Studio Drawable文件夹。你可以直接复制并粘贴一个图片文件(.jpg至少)到你的res/drawable目录下。这在我这里是有效的!
在Android Studio中打开你的项目
点击res
右键点击drawable
点击 Show in Explorer
双击drawable文件夹。
将你的图像文件复制到其中,并按照你的意愿进行重命名。
现在在@drawable/后面写下你的图像文件名。
这将显示你选择的图像。
安装并使用 Android Drawable Importer 插件:
https://github.com/winterDroid/android-drawable-importer-intellij-plugin
如何安装插件的说明在那个页面上。在插件搜索结果中,它被称为“Android Drawable Importer”。
安装完成后:
似乎有点荒谬,Android Studio 不直接支持此功能。
编辑:但 Xcode 也不支持,所以.... :-(