在Chipaca对管理文件和同步场景的回答中,有一张带有特定亮点的截图。这些亮点如下:
我所指的截图如下所示:
- 通过截图其他部分变暗来突出显示GUI列表的一行。
- 通过用类似(橙色)蜡笔圈出来来突出显示一个勾选标记。
我所指的截图如下所示:
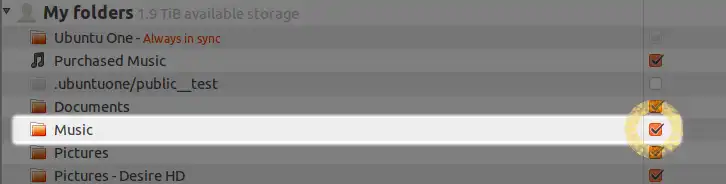
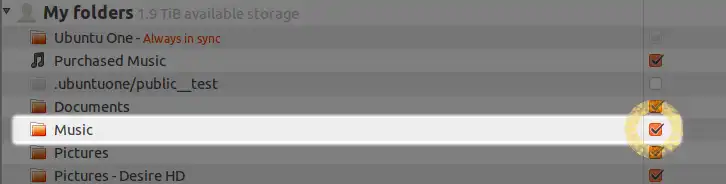
选择矩形工具:
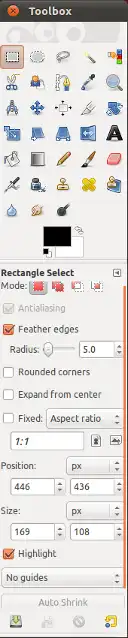
选择要突出显示的区域
现在所选区域已经被突出显示。
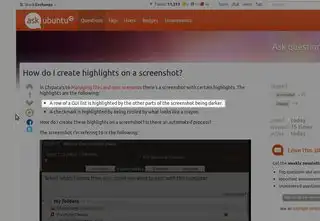
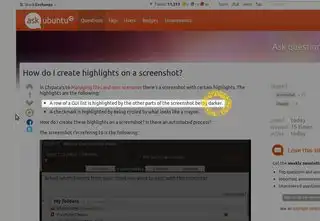
你可以在像Pinta、Shutter*、the GIMP等编辑器中完成这个操作。
具体步骤可能会有所不同,但其中一种方法是在图像上方的第二层中放置一个半透明的正方形/矩形,然后剪切出你想要发光的部分。
示例工作流程:
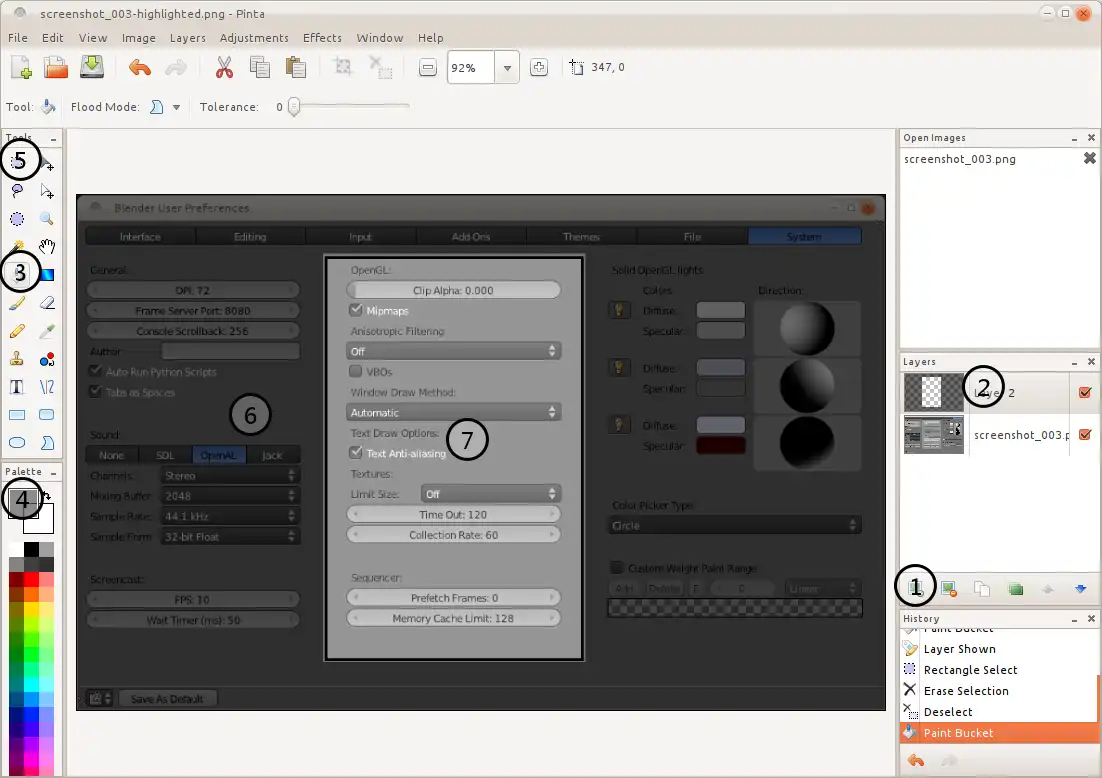
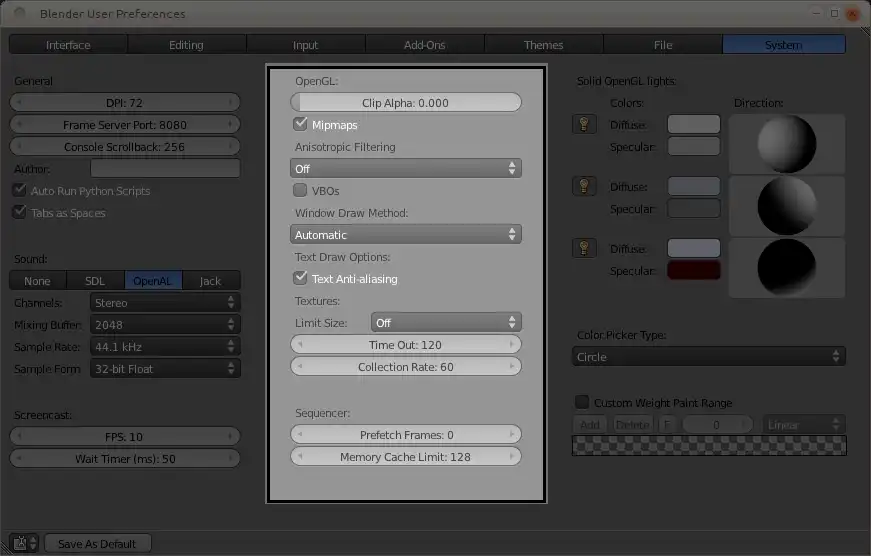
截屏
我使用 shutter 和 gnome-screenshot 进行截屏,你可以选择其中任意一个。要安装它们,请使用以下命令。
sudo apt-get install shutter
sudo apt-get install gnome-screenshot
安装 gimp
我们需要这个软件进行编辑。请使用以下命令安装。
sudo apt-get install gimp
将截屏导入到 gimp 中
我将图像拖入了 gimp。你也可以使用 文件 -->打开。
开始有趣的部分
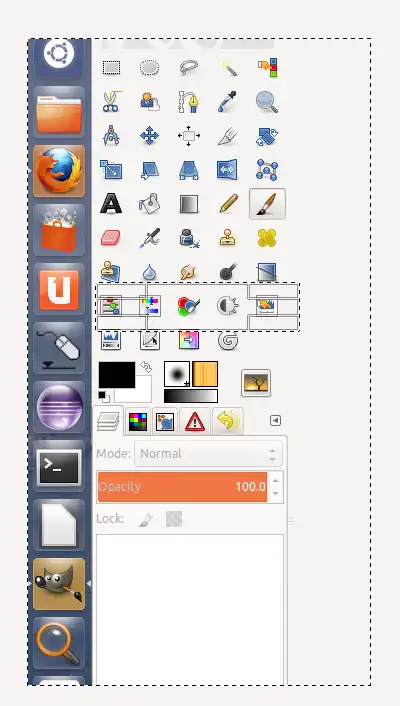
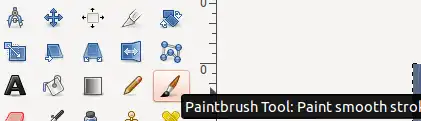
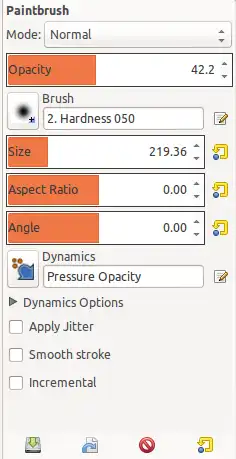
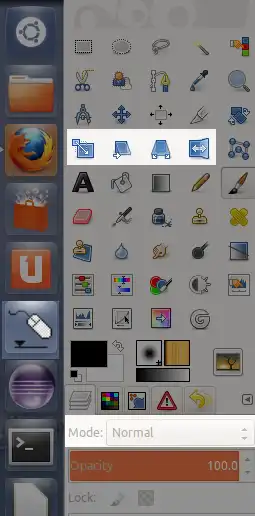
我认为使用 shutter 进行截图和高亮实际上更容易。Shutter 是一个非常棒的图形界面截图和图像编辑工具。
如果你还没有安装 shutter,你可以通过终端快速安装它:
sudo apt install shutter
使用你喜欢的方法启动 shutter。这是在 Ubuntu 16.04 上的操作。
我们来使用谷歌的主页:
4. 重新打开 Shutter 的主窗口你可以使用的工具包括:
根据需要编辑截图,然后点击左上角的保存按钮保存修改。
下面的截图展示了其中一些工具的效果:
愉快地编辑。~/.config/GIMP/2.10/scripts(或者例如~/.gimp-2.8/scripts,根据不同版本号),然后你只需启动程序,或者在文件已经添加时使用Filters > Script-Fu > Refresh Scripts。