无论如何,我正在尝试在这个Virtual Box XP映像上安装Visual Studio 2010 beta,但它已经用完了磁盘空间。
通过谷歌搜索答案,我发现了一些复杂的教程,比如“像这样”,它们向你展示如何在“只需几个小时”内增加VirtualBox硬盘的大小。
但我无法想象要么很难:
我从以下链接中找到了这个技巧。它对我非常有效,只用了5秒钟。
从VirtualBox 4开始,他们增加了扩展支持。
VBoxManage modifyhd filename.vdi --resize 46080
这将把虚拟磁盘映像的大小调整为45GB。
https://superuser.com/questions/172651/increasing-disk-space-on-virtualbox
注意:这仅适用于4版本以下的VirtualBox。在VB4中,已经引入了HDD扩展。
根据VirtualBox文档:
创建映像时需要指定其大小,这将确定其固定几何形状。因此,无法以后更改虚拟硬盘的大小。
因此,向现有的VM添加额外空间最简单的方法是附加第二个硬盘。前往VM设置 > 硬盘 > 添加新项。然后,单击“选择硬盘”按钮并单击“新建”。按照向导创建一个新的虚拟硬盘。它将显示为D:或E:在您的客户机操作系统中。
http://forums.virtualbox.org/viewtopic.php?f=6&t=22422
正如Alexander M.所提到的,您仍需要使用GParted、Partition Magic或类似的分区编辑器来扩展您的分区到新分配的物理驱动器。只需下载GParted iso文件,将其挂载为VirtualBox中可引导的驱动器,并从中启动即可。
步骤 1 : 根据 @mhaller 的指示创建新的虚拟磁盘
步骤 2 : 打开运行对话框,键入 diskmgmt.msc 并回车
步骤 3 : 选择未初始化的分区,右键单击->初始化
步骤 4 : 再次选择该分区,右键单击并创建扩展分区,再次右键创建逻辑驱动器(如有需要,在向导中调整分区大小)
就是这样了
对于Windows用户:
cd “C:\Program Files\Oracle\VirtualBox”
VBoxManage modifyhd “C:\Users\Chris\VirtualBox VMs\Windows 7\Windows 7.vdi” --resize 81920
http://www.howtogeek.com/124622/how-to-enlarge-a-virtual-machines-disk-in-virtualbox-or-vmware/
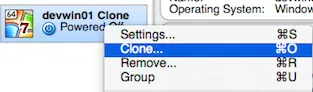 2. 调整VDI大小:
2. 调整VDI大小:我很高兴你能用这种方式完成这项任务,但是我曾经使用GParted工具来处理我的Windows XP主机,遵循了Eric提供的有用信息。为了再次强调/扩展他的解决方案(不要害怕#步骤,我在尽力帮助新手,因此需要更详细的说明!):
通过VBoxManage modifyhd命令更改虚拟硬盘的大小,文档详见此处和VirtualBox文档。
下载GParted-live (http://sourceforge.net/projects/gparted/files/latest/download?source=dlp) 或在互联网上搜索GParted-live ISO。 重要的是要获取Live (.iso)版本,它是有启动功能的.ISO(CD)映像。
将这个新的ISO挂载到主机机器的存储设置中的CD虚拟驱动器上。
如果需要/希望,在主机机器的系统设置中更改启动顺序,以从CD启动而不是硬盘(或者在启动时按F12键,选择设备)。
启动您的VM; 如果您更改了引导顺序,它将引导到GParted-live ISO; 否则按F12键进行引导。
不要害怕或过于困惑/纠结于您所呈现的初始选项; 我选择了所有默认值(默认引导到GParted、默认键映射、语言(假定为英语-对不起,我的非英语朋友!)、显示等)。请阅读它,但只需在每个提示处按Enter键即可。对于Windows VM,您应该在所有默认值中正常工作,如果不是,则不会破坏任何东西,并且说明非常清楚,如果默认值不起作用应该做什么。
它将引导到GUI环境并启动GParted实用程序。 选择突出显示的c:驱动器(假定这是您要增加大小的驱动器)并选择调整/移动。
更改为您想要的新大小(以MB为单位,缩写为MiB)-只需将可用的新数量(表示为底部数字后面的MiB)添加到中间数字即可。例如:我将我的从大约4000 MiB(例如4GB-我的初始大小)更改为15000 MiB(15 GB),因为我已经将10 GB添加到了虚拟磁盘中。然后单击“确定”。
点击应用。 一旦完成,您将需要重新启动-由于某种原因,我的鼠标无法在GUI上的桌面图标上工作(我无法单击退出),因此我只关闭了VM窗口并选择了重新启动。 我甚至不必卸载ISO,它显然自动完成了。
让Windows进行磁盘检查-请记住,您刚刚在Windows外更改了大小,因此它没有这方面的记录。 这可能允许它使用新信息更新自己。完成并登录后,您可能会被告知Windows需要重新启动以使用您的“新设备”(至少对我来说是XP)。 只需重新启动即可!
请访问VirtualBox网站中的CloneVDI...完全无痛!