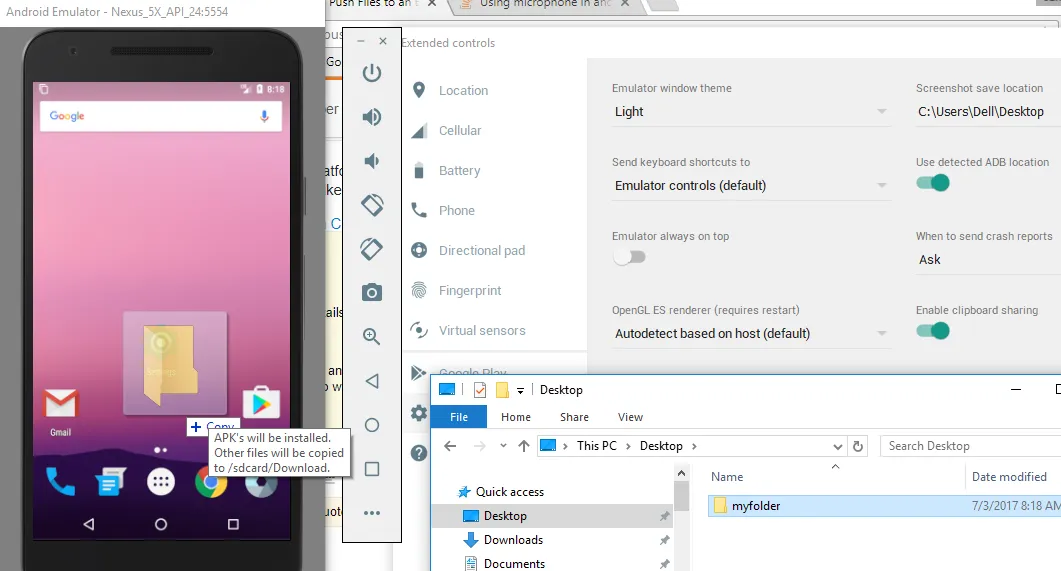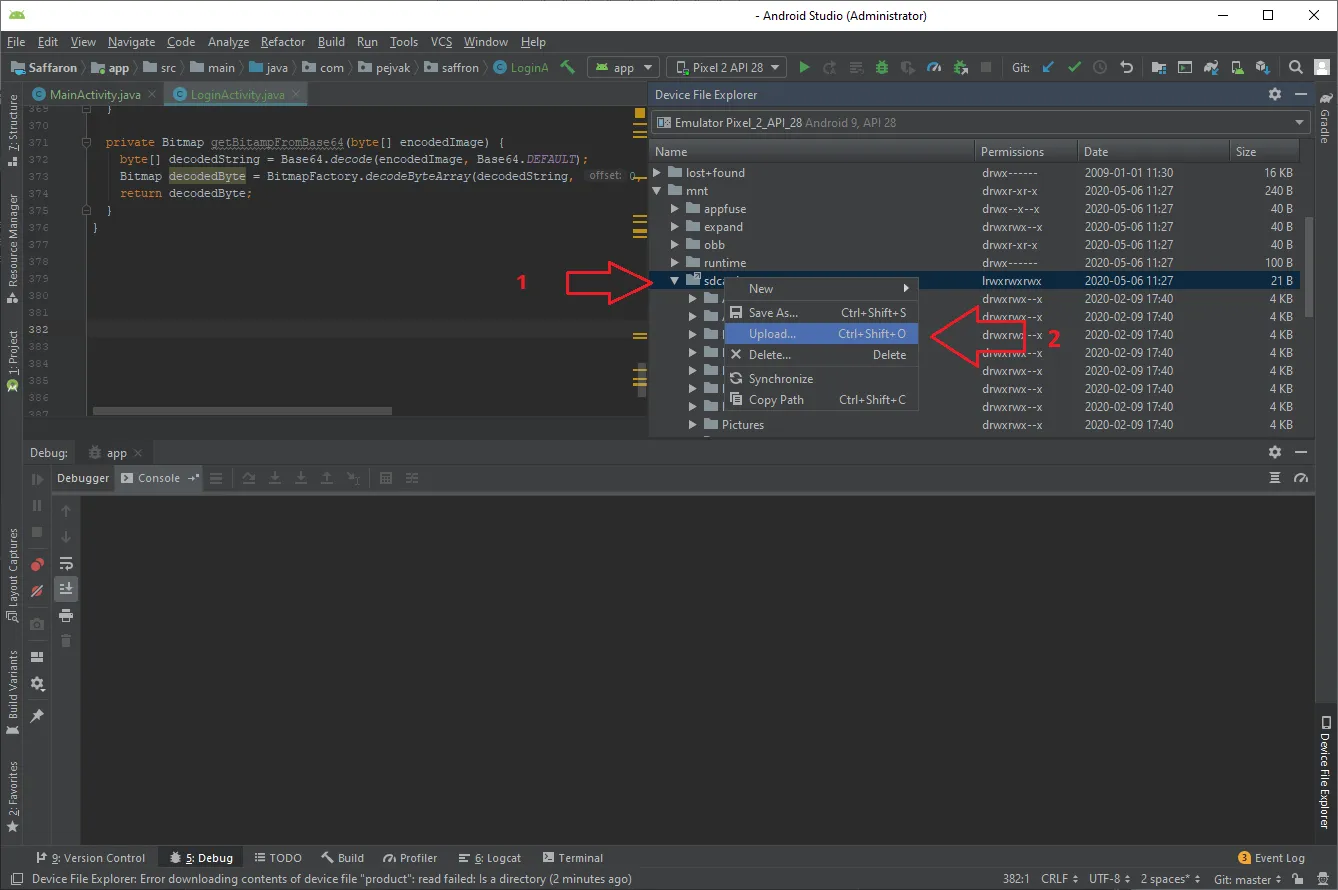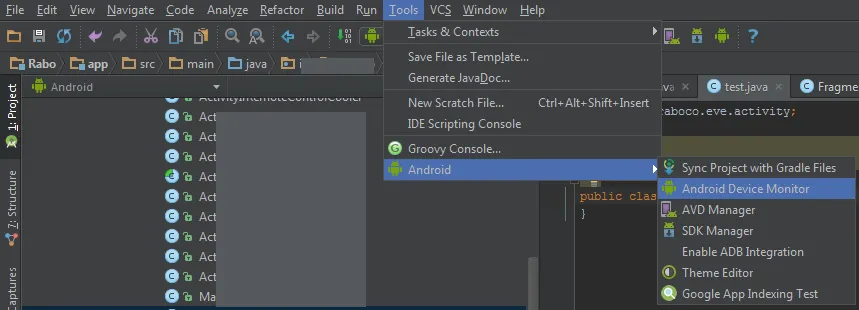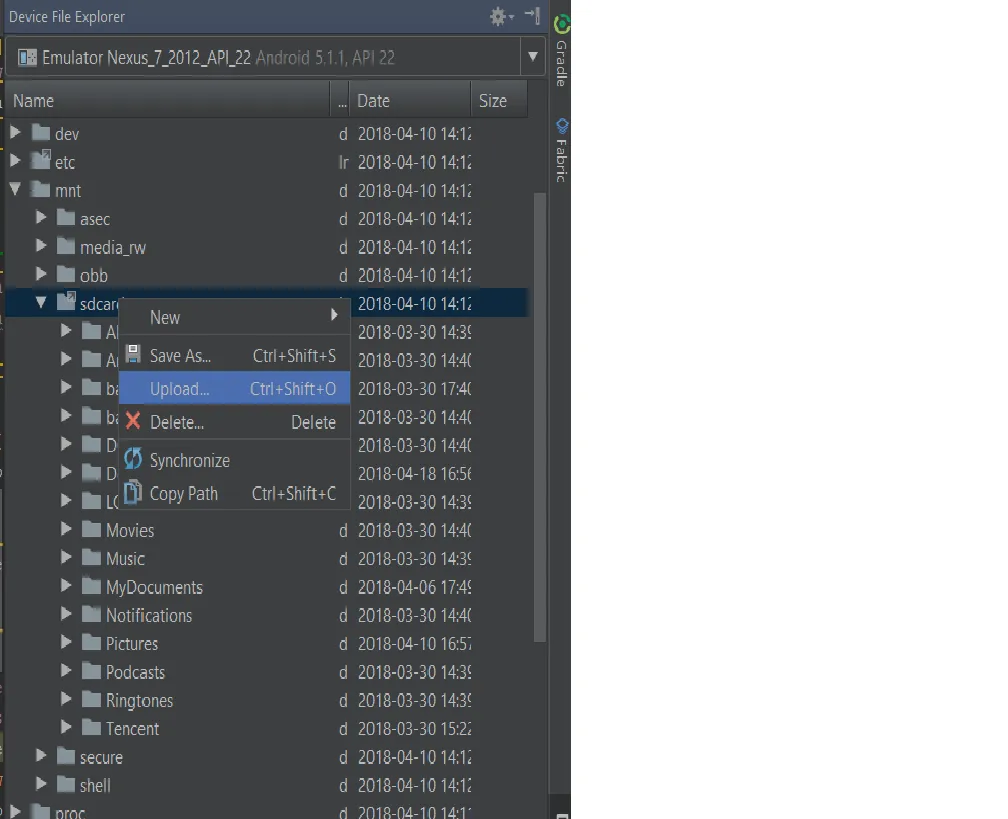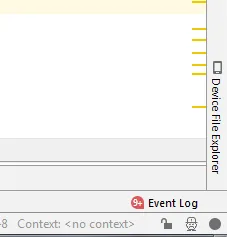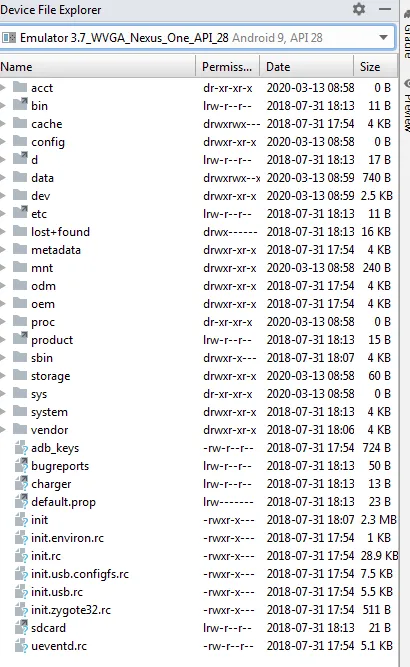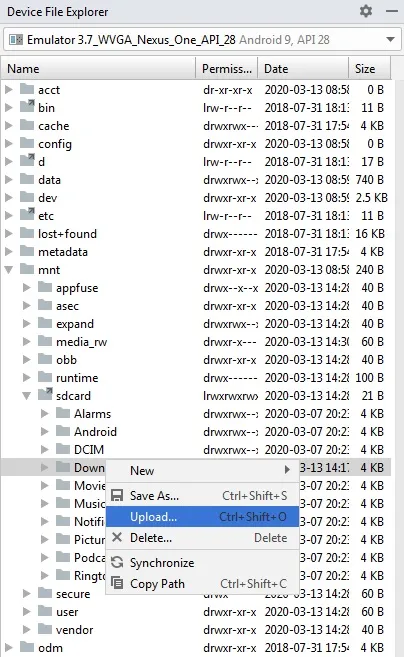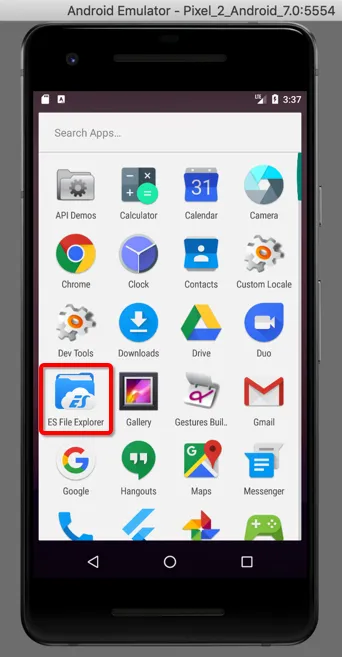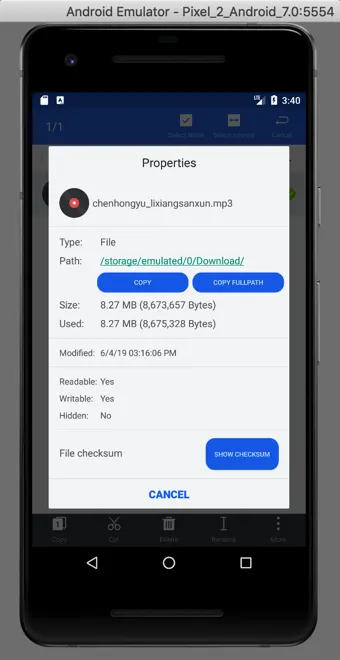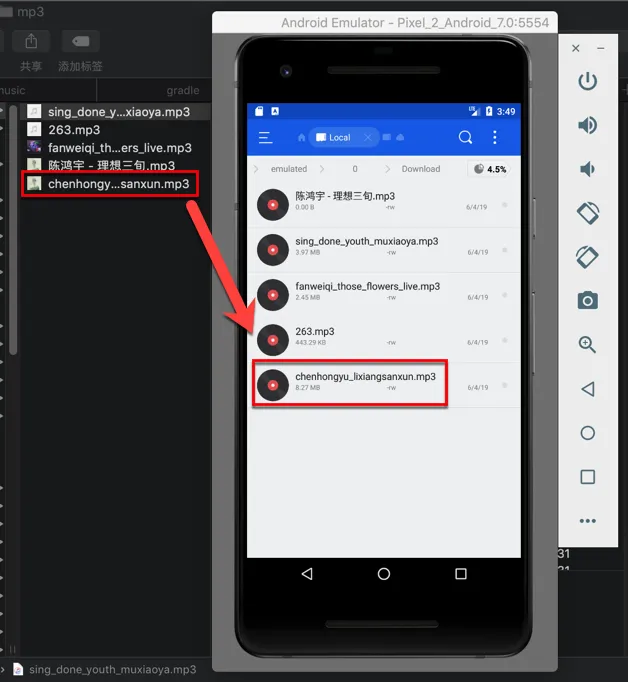我该如何使用Android Studio将.txt文件推送到模拟器?
10
更新(2020年5月): Android Studio有一个名为Device File Explorer的新工具。您可以通过以下两种方式访问它:
- 点击Android Studio窗口右下角的
Device File Explorer图标。 - 如果您找不到该图标,请在Android Studio中按两次Shift键,将出现快速搜索窗口,然后在其中键入
Device File,Device File Explorer将出现在搜索结果中,您可以单击它。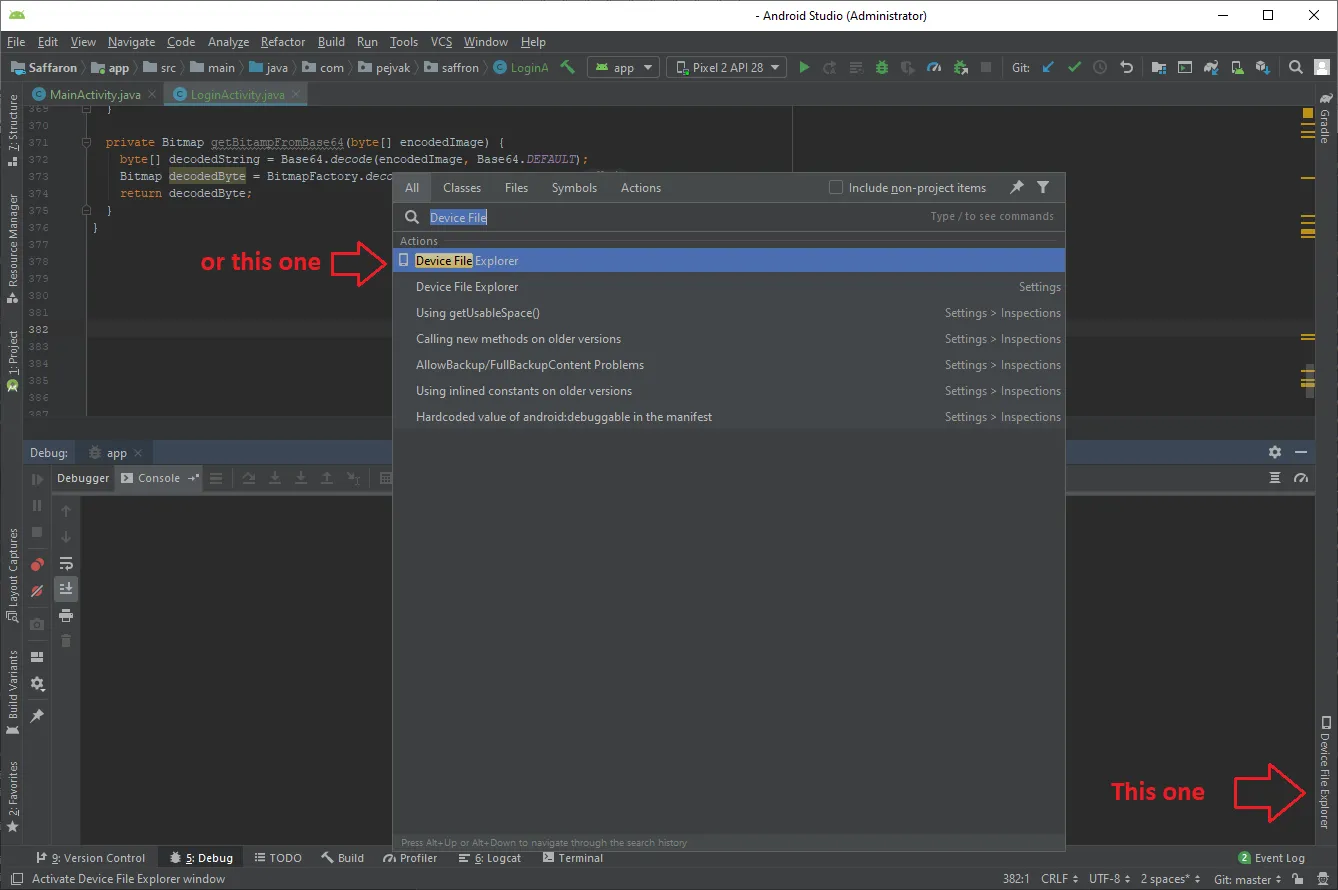
然后,您可以导航到要在其中推送文件的文件夹。右键单击该文件夹并选择上传(或按Ctrl+Shift+O)。选择要上传的文件,它将上传文件到所需位置。
使用adb.exe推送文件:
在Android 6.0+中,您应该使用相同的过程,但是您的Android应用程序无法使用DDMS文件浏览器访问推送到SDCARD中的文件。如果您尝试使用以下命令,则情况也是如此:
adb push myfile.txt /mnt/sdcard/myfile.txt
如果您在尝试在应用程序内读取文件时遇到EACCES(权限被拒绝)异常,这意味着您无法访问外部存储中的文件,因为它需要一项危险权限。
对于这种情况,您需要使用Android 6.0及更高版本中的新权限系统手动请求授权。有关详细信息,您可以查看Android教程和此链接。
旧版Android Studio版本的解决方案:
如果您想使用图形界面进行操作,可以按照以下步骤:
工具 --> Android --> Android设备监视器
之后,Android设备监视器(DDMS)窗口将打开,并且您可以使用文件浏览器上传文件。您可以选择类似于/mnt/sdcard的地址,然后将文件推送到sdcard。
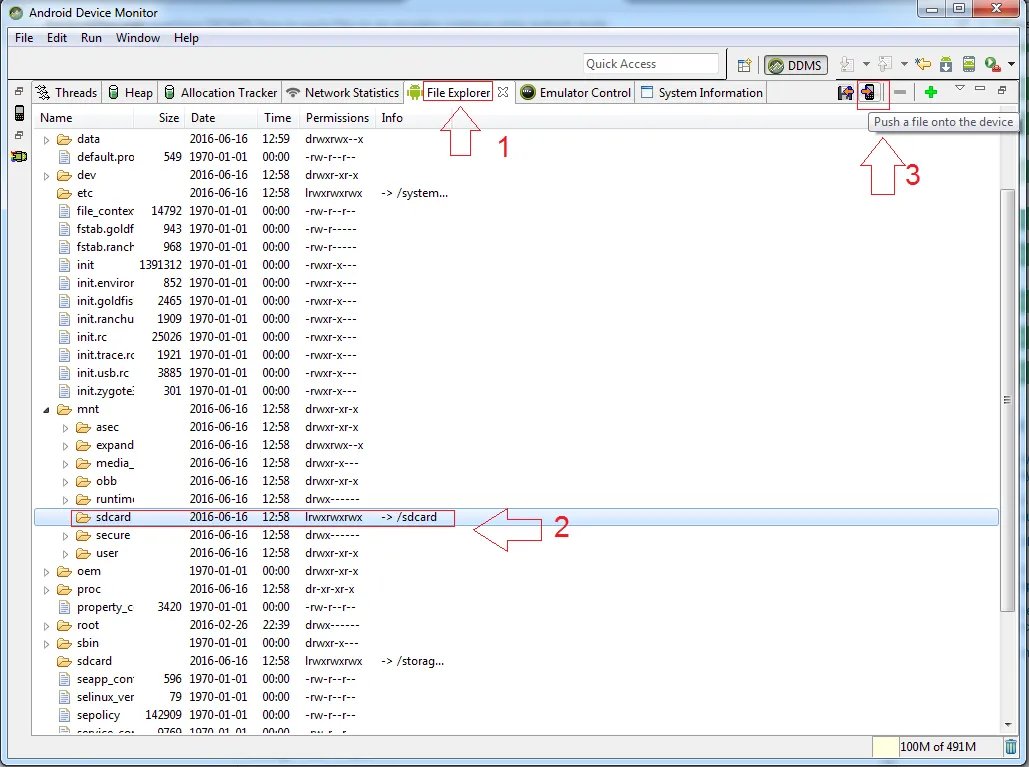
4
adb shell导航到该文件夹时,我验证了复制命令的工作。感谢您提供解决方案的指针。 - Gene Bo您可以通过终端使用ADB将文件从桌面传输到模拟器。
adb push <file-source-local> <file-destination-remote>
您也可以将文件从模拟器复制到桌面
adb pull <file-source-remote> <file-destination-local>
但是,您也可以使用Android设备监视器来访问文件。单击工具栏中可以找到的Android图标。它需要几秒钟来加载。加载完成后,您可以看到一个名为“文件资源管理器”的选项卡。现在,您可以从那里拉取/推送文件。
7
3
sdcard/Download 文件夹中,然后在模拟器的文件选择器应用程序中,使用汉堡菜单并选择下载文件夹。 - lukegjpotter1
当您像这里的答案所示那样将文件从桌面拖放到模拟器中后:
https://dev59.com/_10a5IYBdhLWcg3wW3ca#44885506您的文件位置将会是:
Android 19, 21, 22 /storage/sdcard/Download
Android 23, 24, 25, 26, 27, 28, 29, 30 /storage/emulated/0/Download
打开命令提示符并给出sdk的platform-tools路径。 例如:C:\Android\sdk\platform-tools> 然后像下面这样输入'adb push' 命令,
C:\Android\sdk\platform-tools>adb push C:\MyFiles\fileName.txt /sdcard/fileName.txt
此命令将文件推送到模拟器的根目录。
1
/storage/emulated/0/Downloads,它立即起作用了。 - Kyle Burkett只需要将文件拖放到ADB中相应的目录即可。
位于 yourFile.xml 所在的目录中。
在终端上输入命令:
adb push yourFile.xml \C:\Users\yourUN\.android\avd\Pixel_4_API_29.avd\mnt\sdcard
Pixel_4_API_29 是模拟器的名称,选择您在模拟器上使用的设备
原文链接