我是一个Linux的新手。我在Windows 7上的VirtualBox中安装了Fedora 16操作系统作为客户机。现在,我想从Fedora访问共享文件夹。这里是我所做的:
- Install guest addtion [OK]
- Make share folder link to virtualbox [OK]. Share folder path in Window 7:
D:\share_folder_vm In terminal program in fedora, I just run some commands:
[hoangphi@localhost ~]$ su Password: [root@localhost hoangphi]# cd Desktop/ [root@localhost Desktop]# mkdir share_folder [root@localhost Desktop]# sudo mount -t vboxsf D:\share_folder_vm \share_folder /sbin/mount.vboxsf: mounting failed with the error: Protocol error [root@localhost Desktop]#
/sbin/mount.vboxsf:挂载失败,出现错误:协议错误
share_folder_vm是Win7主机中的文件夹,而share_folder是Fedora Guest中的文件夹。我的问题是:我该如何解决这个问题?
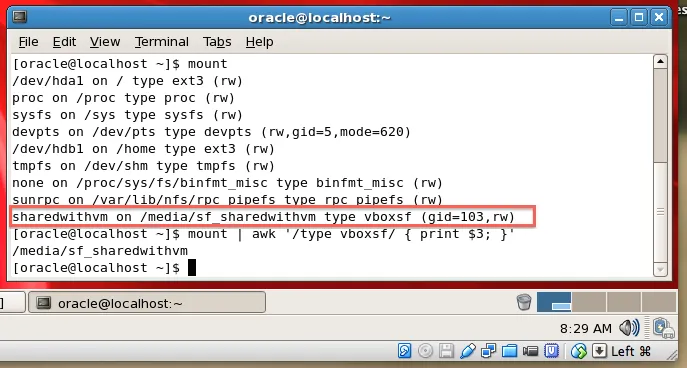
mkdir -p /media/cd,然后sudo mount /etc/cdrom1 /media/cd。 - Bleeding Fingerssudo yum install kernel-devel。如果您没有系统范围的互联网访问,则执行sudo echo "proxy=http://address:port">>/etc/yum.conf。 - Bleeding Fingers