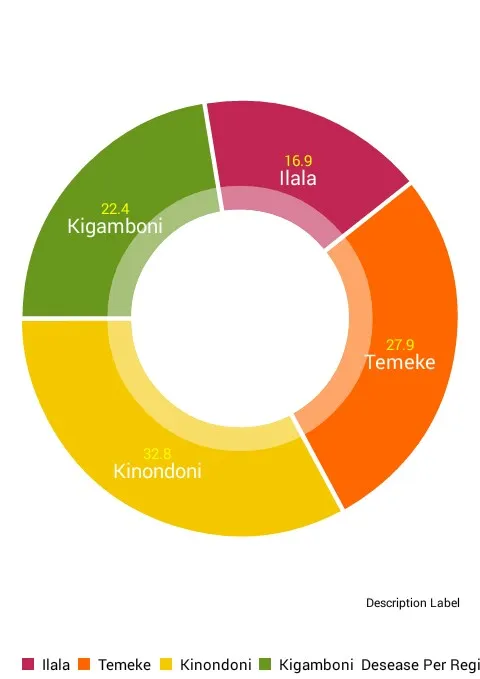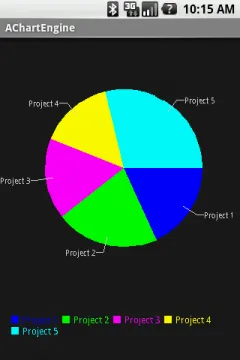我想在我的安卓应用程序中绘制一个饼图。请问您能否建议一种简单的方法来实现这个功能?我已经为此编写了一个视图类,但并不令人满意。因此,如果您能告诉我一个好的、高性能的图表库,我将不胜感激。
7个回答
23
从以下链接下载jar包:
http://www.achartengine.org/content/download.html
将jar包添加到项目lib文件夹中。开发者还提供了一个示例,您可以查看并按需进行修改。
这里也有一个演示:
http://www.achartengine.org/content/demo.html
文档:
http://www.achartengine.org/content/javadoc/org/achartengine/chart/PieChart.html
示例:
<LinearLayout xmlns:android="http://schemas.android.com/apk/res/android"
android:layout_width="fill_parent"
android:layout_height="fill_parent"
android:orientation="vertical" >
<LinearLayout
android:id="@+id/chart"
android:layout_width="fill_parent"
android:layout_height="wrap_content"
android:layout_weight="1"
android:orientation="horizontal" >
</LinearLayout>
</LinearLayout>
Activity类
public class AChartEnginePieChartActivity extends Activity {
private static int[] COLORS = new int[] { Color.GREEN, Color.BLUE,Color.MAGENTA, Color.CYAN };
private static double[] VALUES = new double[] { 10, 11, 12, 13 };
private static String[] NAME_LIST = new String[] { "A", "B", "C", "D" };
private CategorySeries mSeries = new CategorySeries("");
private DefaultRenderer mRenderer = new DefaultRenderer();
private GraphicalView mChartView;
@Override
protected void onCreate(Bundle savedInstanceState) {
super.onCreate(savedInstanceState);
setContentView(R.layout.main);
mRenderer.setApplyBackgroundColor(true);
mRenderer.setBackgroundColor(Color.argb(100, 50, 50, 50));
mRenderer.setChartTitleTextSize(20);
mRenderer.setLabelsTextSize(15);
mRenderer.setLegendTextSize(15);
mRenderer.setMargins(new int[] { 20, 30, 15, 0 });
mRenderer.setZoomButtonsVisible(true);
mRenderer.setStartAngle(90);
for (int i = 0; i < VALUES.length; i++) {
mSeries.add(NAME_LIST[i] + " " + VALUES[i], VALUES[i]);
SimpleSeriesRenderer renderer = new SimpleSeriesRenderer();
renderer.setColor(COLORS[(mSeries.getItemCount() - 1) % COLORS.length]);
mRenderer.addSeriesRenderer(renderer);
}
if (mChartView != null) {
mChartView.repaint();
}
}
@Override
protected void onResume() {
super.onResume();
if (mChartView == null) {
LinearLayout layout = (LinearLayout) findViewById(R.id.chart);
mChartView = ChartFactory.getPieChartView(this, mSeries, mRenderer);
mRenderer.setClickEnabled(true);
mRenderer.setSelectableBuffer(10);
mChartView.setOnClickListener(new View.OnClickListener() {
@Override
public void onClick(View v) {
SeriesSelection seriesSelection = mChartView.getCurrentSeriesAndPoint();
if (seriesSelection == null) {
Toast.makeText(AChartEnginePieChartActivity.this,"No chart element was clicked",Toast.LENGTH_SHORT).show();
}
else {
Toast.makeText(AChartEnginePieChartActivity.this,"Chart element data point index "+ (seriesSelection.getPointIndex()+1) + " was clicked" + " point value="+ seriesSelection.getValue(), Toast.LENGTH_SHORT).show();
}
}
});
mChartView.setOnLongClickListener(new View.OnLongClickListener() {
@Override
public boolean onLongClick(View v) {
SeriesSelection seriesSelection = mChartView.getCurrentSeriesAndPoint();
if (seriesSelection == null) {
Toast.makeText(AChartEnginePieChartActivity.this,"No chart element was long pressed", Toast.LENGTH_SHORT);
return false;
}
else {
Toast.makeText(AChartEnginePieChartActivity.this,"Chart element data point index "+ seriesSelection.getPointIndex()+ " was long pressed",Toast.LENGTH_SHORT);
return true;
}
}
});
layout.addView(mChartView, new LayoutParams(LayoutParams.FILL_PARENT, LayoutParams.FILL_PARENT));
}
else {
mChartView.repaint();
}
}
}
- Raghunandan
4
@Raghunandan:如何垂直对齐“标签文本”和“图例文本”并使其不可见。 - Kaushik
4如果有人想知道如何将achartengine库作为Gradle的管理依赖项,请在全局
build.gradle文件(位于buildscript和allprojects中)中添加repositories { maven { url "https://repository-achartengine.forge.cloudbees.com/snapshot/" } },然后在您模块的build.gradle文件的依赖项中添加compile 'org.achartengine:achartengine:1.2.0'。请注意不要改变原始意思。 - Blacklight如何禁止移动饼图? - Vasant
我正在按照上面的饼图方法工作。我的问题是它在饼图周围保留间距。你能帮我吗?http://stackoverflow.com/questions/37159890/how-to-remove-extra-spacing-from-piechart - Vasant
18
或者,如果您不想使用第三方库,您可以使用此公式来获取圆上的点,给定半径r:
x = r * Math.cos(2 * Math.PI) //This will give you r
y = r * Math.sin(2 * Math.PI) //This will give you 0
对于圆的其他点,您需要修改余弦函数参数,例如:
x = r * Math.cos(2 * Math.PI / 6) //This will give you r/2
y = r * Math.sin(2 * Math.PI / 6) //This will give you r*sqrt(3/2)
for(int i=0;i<n;i++) {
x = r * Math.cos(2 * Math.PI * i / n)
y = r * Math.sin(2 * Math.PI * i / n)
//Draw PointF(x,y)
}
- nstosic
2
2不错的想法。但是你需要一个自定义视图来绘制圆形,并使用画笔对象来着色圆形的部分。 - Raghunandan
5感谢您的反馈。AChartEngine是一个很棒的库,用于将固定值显示为图表。我回复只是为了用原生SDK说明数学方法。 - nstosic
4
- marshallino16
1
目前这只是一个简单的 POC,但请不要犹豫,欢迎 fork 和 pull request :) - marshallino16
3
如果您想要最好的饼图,请按照以下步骤操作:
1. 打开 build.gradle(Modul: app) ,添加依赖 implementation 'com.github.PhilJay:MPAndroidChart:v3.0.3'
2. 创建您的布局如下:
<?xml version="1.0" encoding="utf-8"?>
<LinearLayout
xmlns:android="http://schemas.android.com/apk/res/android"
xmlns:tools="http://schemas.android.com/tools"
android:layout_width="match_parent"
android:layout_height="match_parent"
xmlns:app="http://schemas.android.com/apk/res-auto"
android:layout_gravity="center_vertical"
android:orientation="vertical">
<com.github.mikephil.charting.charts.PieChart
android:id="@+id/piechart_1"
android:layout_width="match_parent"
android:layout_height="300sp">
</com.github.mikephil.charting.charts.PieChart>
</LinearLayout>
Open Your activity file and paste the following codes:
public class YourActivity extends AppCompatActivity{ protected void onCreate(Bundle saveInstanceState) { super.onCreate(saveInstanceState); setContentView(R.layout.Your_layout); setPieChart(); } public void setPieChart() { this.pieChart = pieChart; pieChart.setUsePercentValues(true); pieChart.getDescription().setEnabled(true); pieChart.setExtraOffsets(5,10,5,5); pieChart.setDragDecelerationFrictionCoef(0.9f); pieChart.setTransparentCircleRadius(61f); pieChart.setHoleColor(Color.WHITE); pieChart.animateY(1000, Easing.EasingOption.EaseInOutCubic); ArrayList<PieEntry> yValues = new ArrayList<>(); yValues.add(new PieEntry(34f,"Ilala")); yValues.add(new PieEntry(56f,"Temeke")); yValues.add(new PieEntry(66f,"Kinondoni")); yValues.add(new PieEntry(45f,"Kigamboni")); PieDataSet dataSet = new PieDataSet(yValues, "Desease Per Regions"); dataSet.setSliceSpace(3f); dataSet.setSelectionShift(5f); dataSet.setColors(ColorTemplate.COLORFUL_COLORS); PieData pieData = new PieData((dataSet)); pieData.setValueTextSize(10f); pieData.setValueTextColor(Color.YELLOW); pieChart.setData(pieData); //PieChart Ends Here } }
该库还可用于绘制条形图、折线图、水平条形图等。
- eli
3
@BjörnHallström 使用相同的库,但如果图例垂直显示在饼图右侧,则不会显示所有标签。 - Erum
@Erum,您可以更改图例位置。 - eli
@eli 这是怎么成为“最佳饼图”的呢? - Mahozad
2
- Phantômaxx
3
如何禁用移动和缩放。 - Vasant
@Vasant https://dev59.com/PVjUa4cB1Zd3GeqPTrGI - Phantômaxx
如何增加饼图的半径? - Vasant
1
打开 build.gradle (module:app) 文件并在 dependencies 中添加该库。
打开activity_main.xml并添加以下代码以获取Android饼图视图。
implementation 'com.github.lecho:hellocharts-library:1.5.8@aar'
接下来,您需要打开 build.gradle(Project)文件并添加 Jcenter,因为该库可通过 Jcenter 获取。
allprojects {
repositories {
google()
jcenter()
}
}
现在点击“立即同步”来同步您的项目。打开activity_main.xml并添加以下代码以获取Android饼图视图。
< ?xml version="1.0" encoding="utf-8"?>
<LinearLayout xmlns:android="http://schemas.android.com/apk/res/android"
xmlns:app="http://schemas.android.com/apk/res-auto"
xmlns:tools="http://schemas.android.com/tools"
android:layout_width="match_parent"
android:layout_height="match_parent"
android:orientation="vertical"
tools:context="com.codingdemos.codingdemos.MainActivity">
<lecho.lib.hellocharts.view.PieChartView
android:id="@+id/chart"
android:layout_width="match_parent"
android:layout_height="match_parent" />
< /LinearLayout>
这是MainActivity.java文件的代码。
public class MainActivity extends AppCompatActivity {
PieChartView pieChartView;
@Override
protected void onCreate(Bundle savedInstanceState) {
super.onCreate(savedInstanceState);
setContentView(R.layout.activity_main);
pieChartView = findViewById(R.id.chart);
List pieData = new ArrayList<>();
pieData.add(new SliceValue(15, Color.BLUE).setLabel("Q1: $10"));
pieData.add(new SliceValue(25, Color.GRAY).setLabel("Q2: $4"));
pieData.add(new SliceValue(10, Color.RED).setLabel("Q3: $18"));
pieData.add(new SliceValue(60, Color.MAGENTA).setLabel("Q4: $28"));
PieChartData pieChartData = new PieChartData(pieData);
pieChartData.setHasLabels(true).setValueLabelTextSize(14);
pieChartData.setHasCenterCircle(true).setCenterText1("Sales in million").setCenterText1FontSize(20).setCenterText1Color(Color.parseColor("#0097A7"));
pieChartView.setPieChartData(pieChartData);
}
}
您可以查看https://www.codingdemos.com/android-pie-chart-tutorial/以获取更多描述。
- M Karimi
网页内容由stack overflow 提供, 点击上面的可以查看英文原文,
原文链接
原文链接