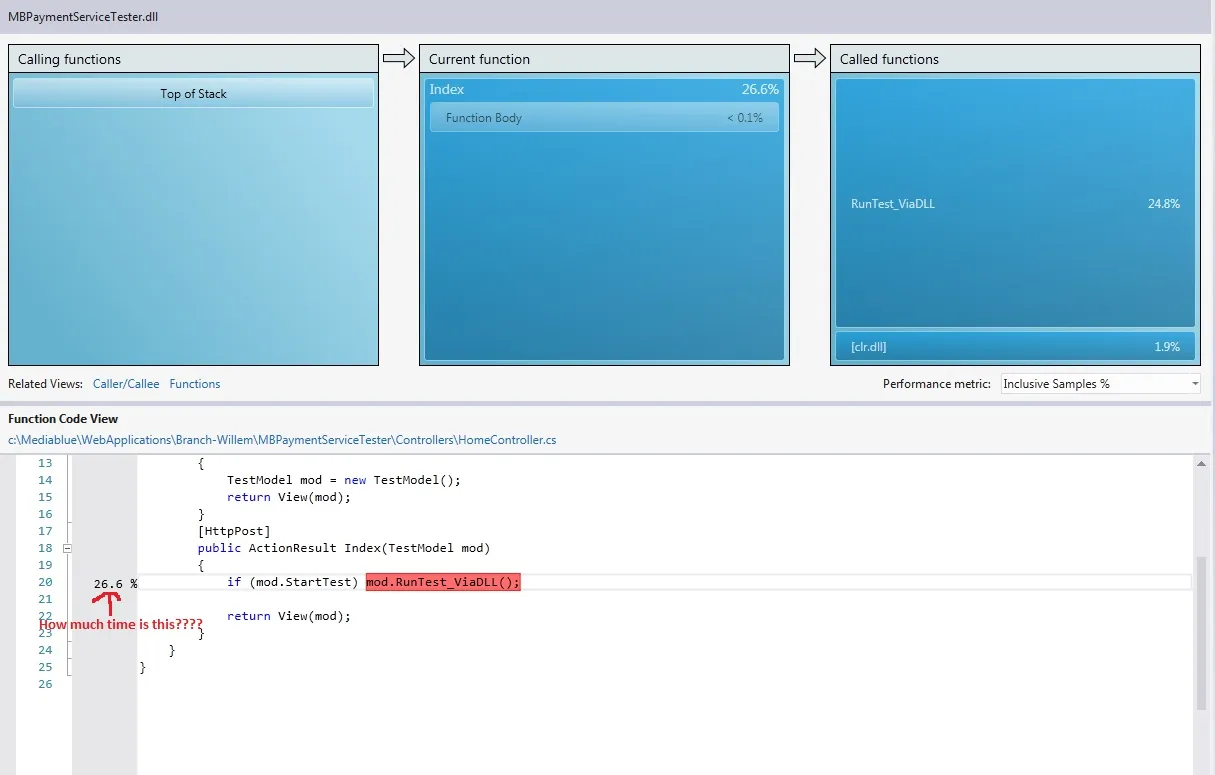我正在尝试使用Visual Studio性能分析器来分析我的程序,但我对这个工具还不熟悉。
如果我在分析器中启动我的程序,我会得到一份报告,其中显示了每个函数占总分析时间的百分比。但是,总时间可能在5秒至500秒之间变化,那么我如何知道我的优化是否产生了效果呢?
如果时间单位是毫秒,我就不会有这个问题,但我找不到任何类似于“显示毫秒”的函数。是否存在这样的函数?
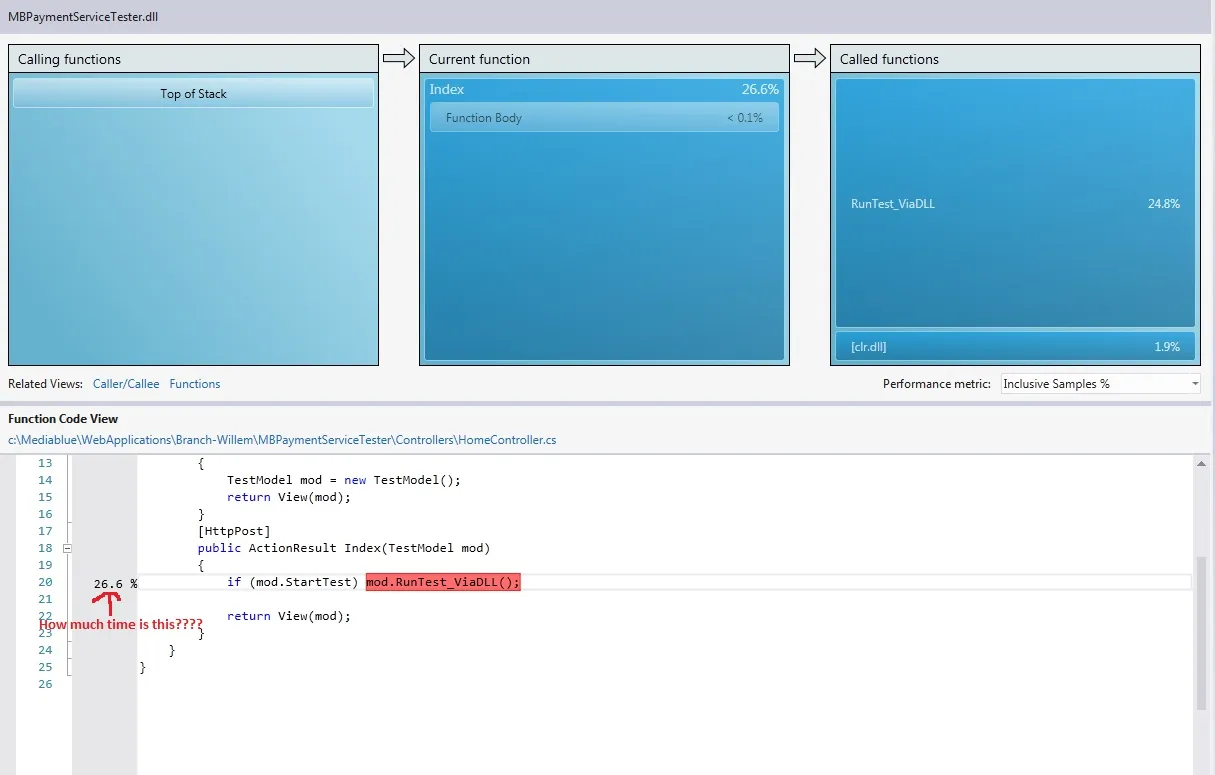
我正在尝试使用Visual Studio性能分析器来分析我的程序,但我对这个工具还不熟悉。
如果我在分析器中启动我的程序,我会得到一份报告,其中显示了每个函数占总分析时间的百分比。但是,总时间可能在5秒至500秒之间变化,那么我如何知道我的优化是否产生了效果呢?
如果时间单位是毫秒,我就不会有这个问题,但我找不到任何类似于“显示毫秒”的函数。是否存在这样的函数?