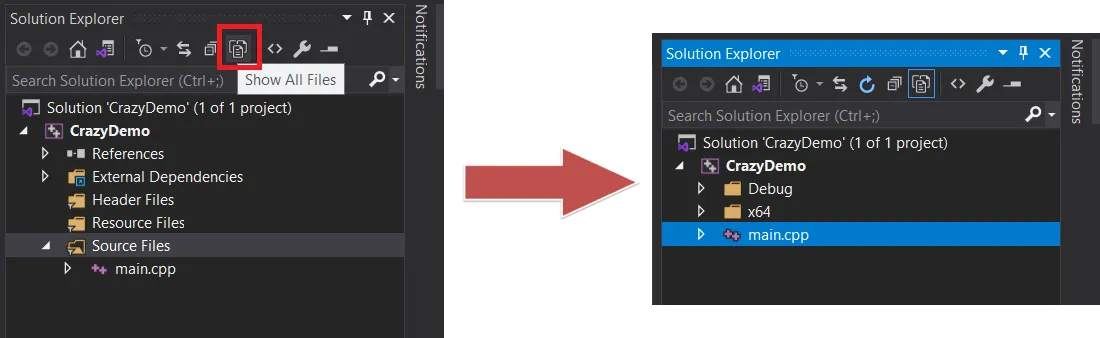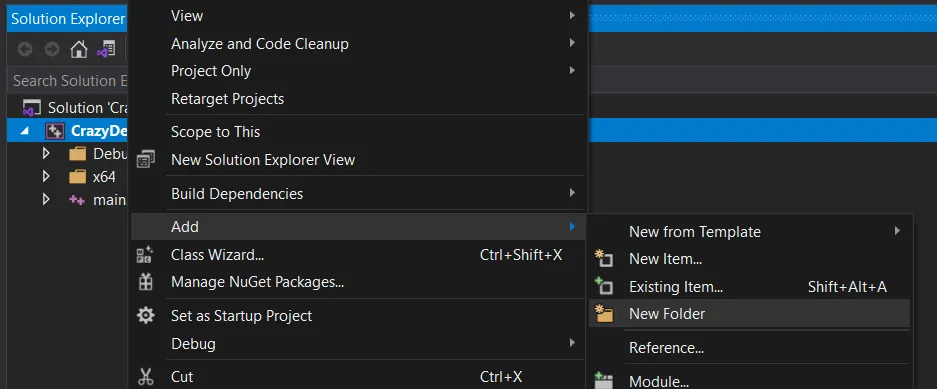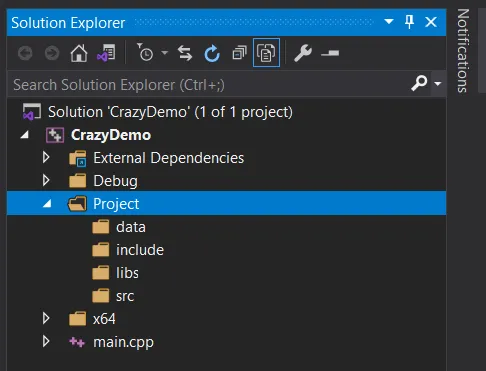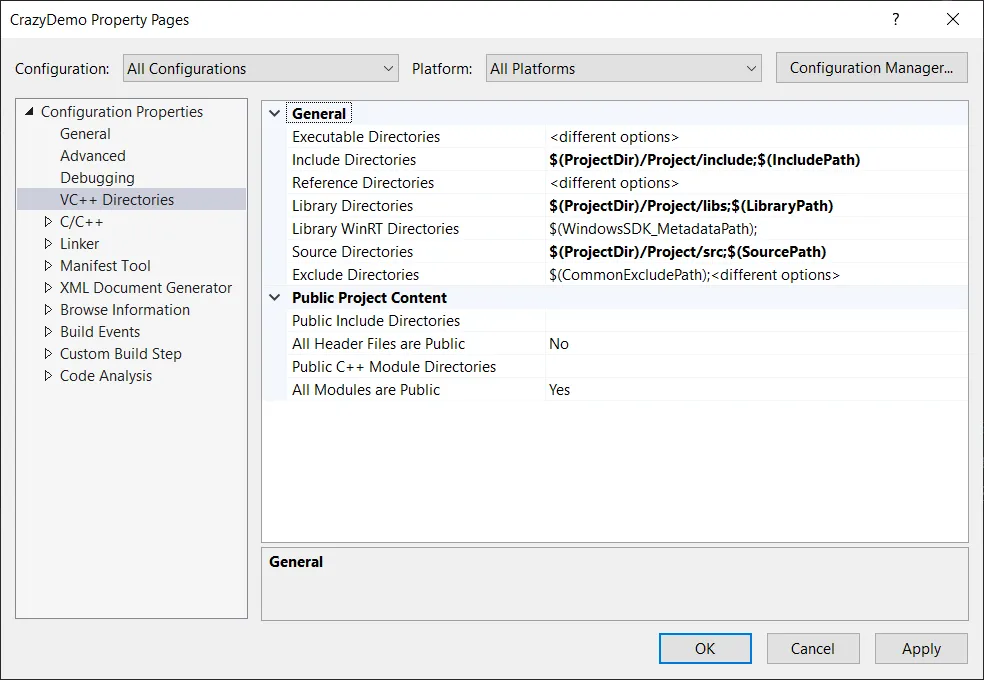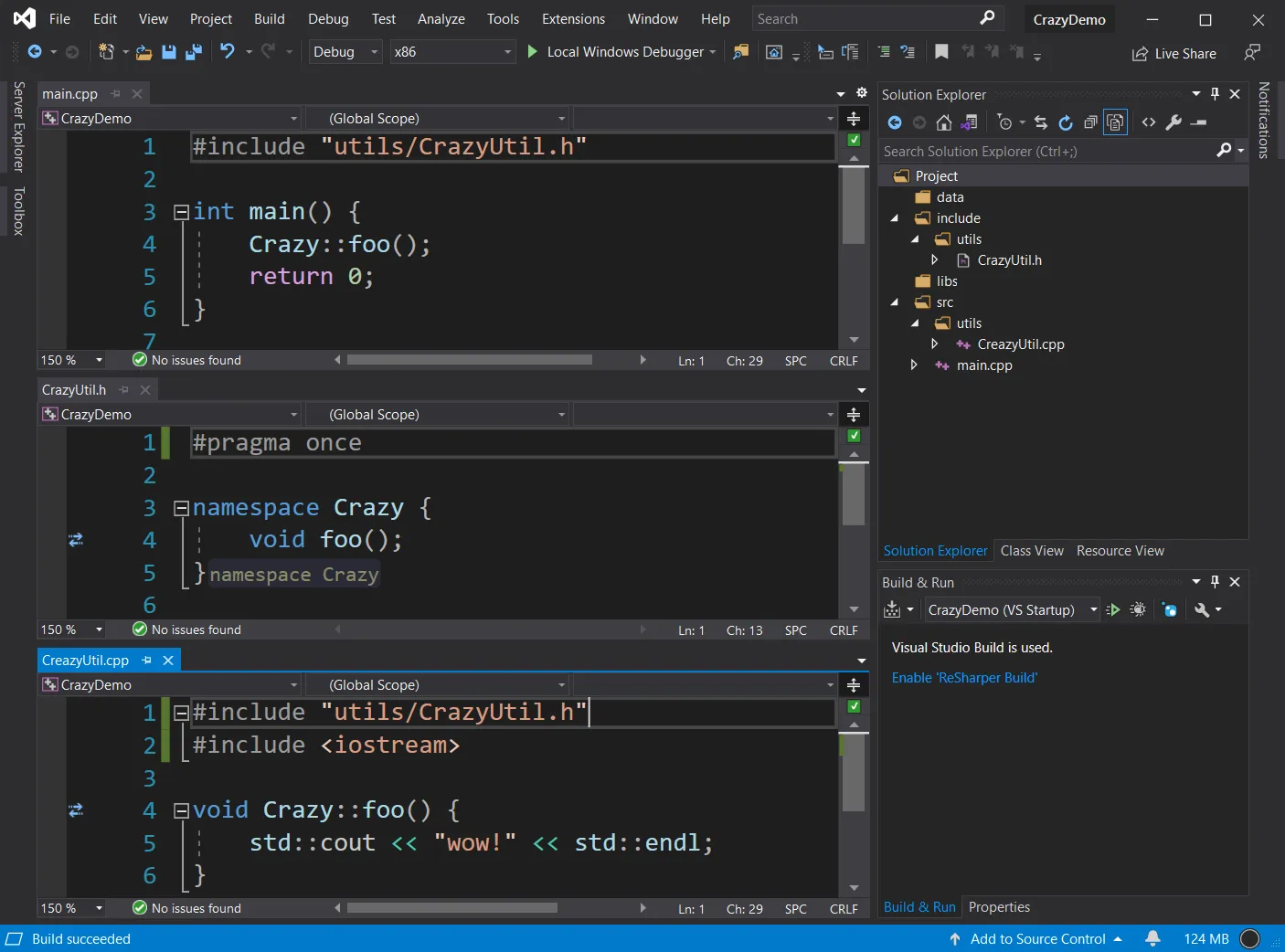我有一个 Visual Studio 解决方案。目前,它是一个空解决方案(即没有项目),我已经添加了一些解决方案文件夹。
解决方案文件夹似乎只是“虚拟文件夹”,因为它们并没有真正地在文件系统中创建,而解决方案文件夹中的文件只是坐落在与 .sln 文件相同的文件夹中。
是否有一个设置被忽视了,可以告诉 Visual Studio 将解决方案文件夹视为“真实”文件夹,也就是说,在我将文件移动到这些文件夹中的一个时,它会在文件系统中创建该文件夹并将文件移到其中?
编辑:谢谢。接下来我将为 VS2010 提出建议 :)