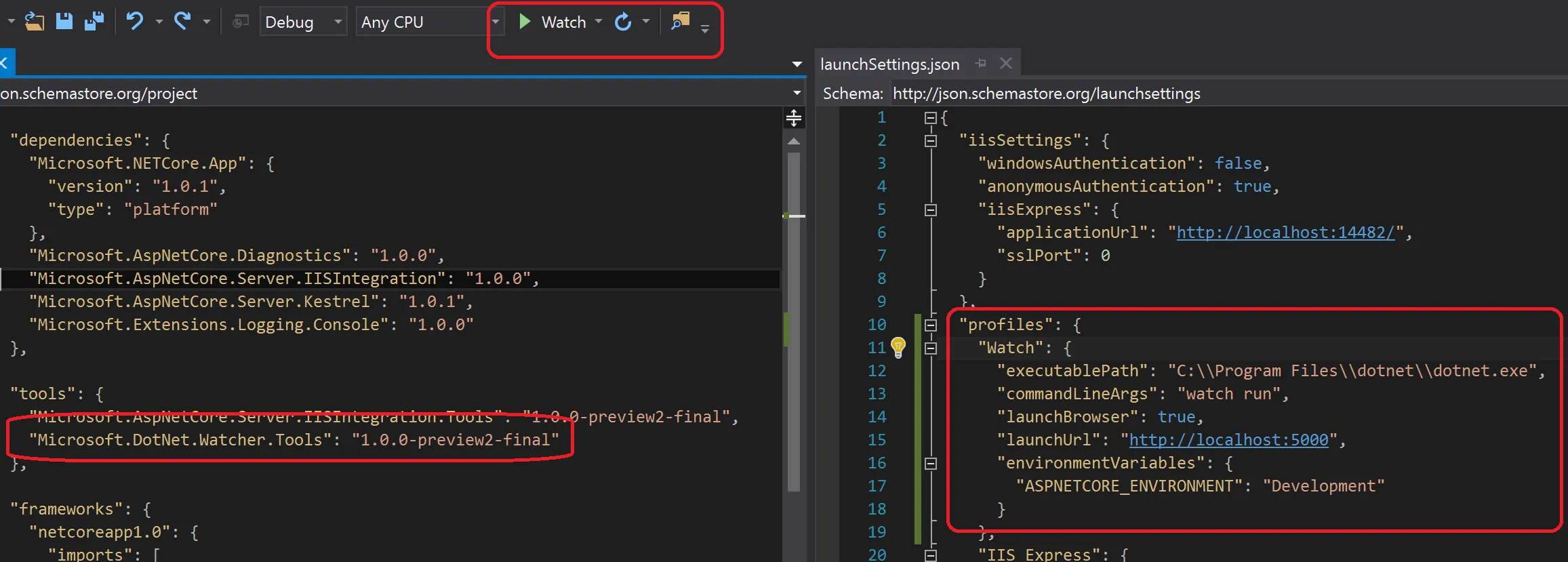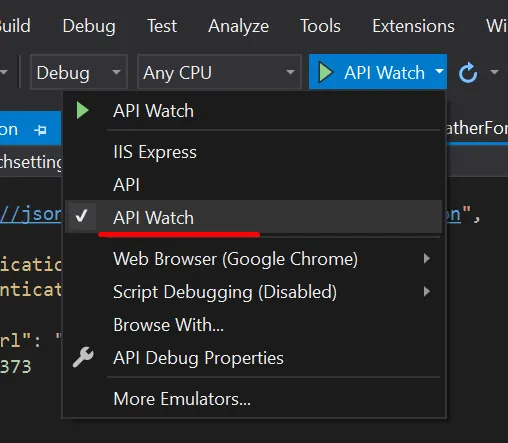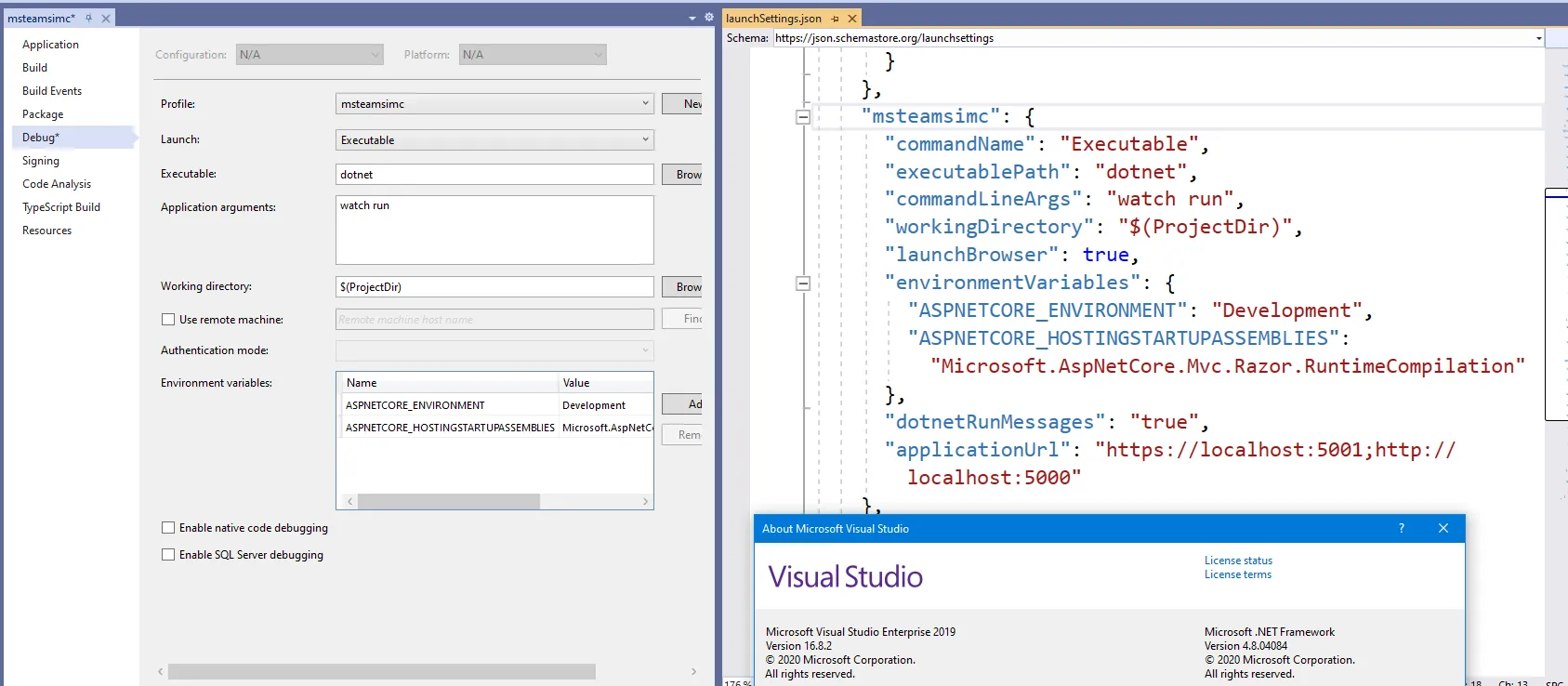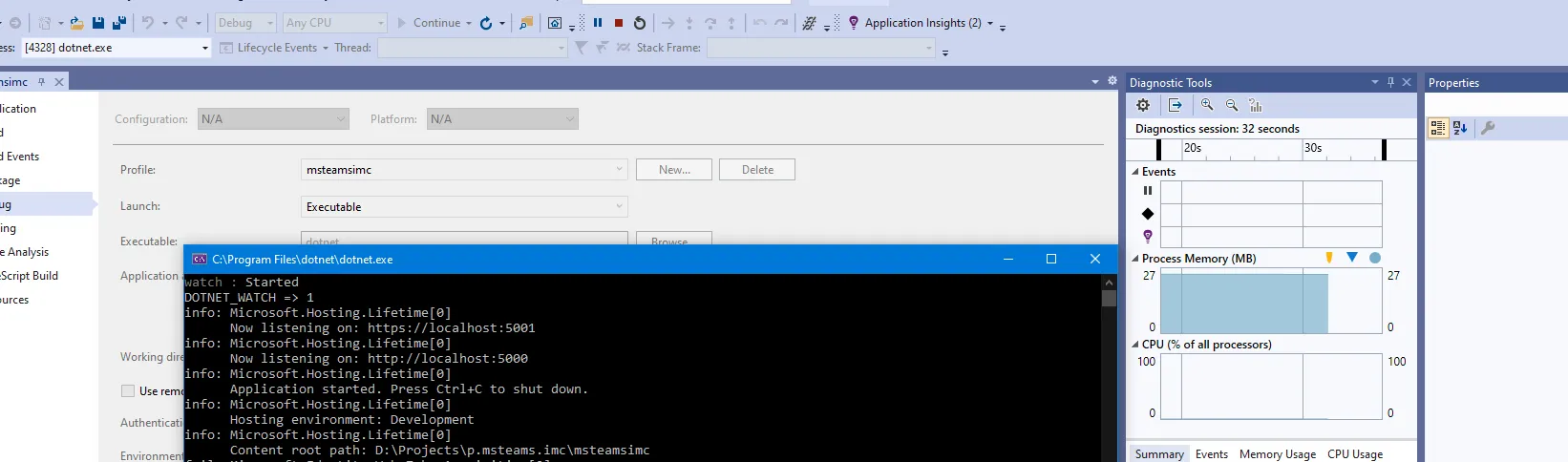如何连接“dotnet watch”?
如何在Visual Studio ASP.NET Core中使用"dotnet watch"观察文件变化
2
现在,watch工具是一个全局工具,您不再需要将其添加为引用
语法稍有不同
"Watch": { "executablePath": "dotnet.exe", "workingDirectory": "$(ProjectDir)", "commandLineArgs": "watch run", "launchBrowser": true, "launchUrl": "http://localhost:5000/", "environmentVariables": { "ASPNETCORE_ENVIRONMENT": "Development" } }
对于 .Net 5 和 6
在 VisualStudio 2019 中
- 转到工具 > ⚙ 选项 > 项目和解决方案 > ASP .NET Core
- 选择自动构建并在保存更改后刷新浏览器
- 按下 Ctrl + F5(无调试启动)重要提示:仅在无调试运行时有效
否则,请将以下内容添加到您的 launchSettings.json 文件中:
{
"iisSettings": {
...
},
"profiles": {
... ,
"Watch": {
"commandName": "Executable",
"executablePath": "dotnet.exe",
"workingDirectory": "$(ProjectDir)",
"commandLineArgs": "watch run"
}
}
}
自动生成的具有“commandName”:“Project”的
profile已经具备了所有其他所需的属性:launchBrowser,applicationUrl,environmentVariables,dotnetRunMessages和hotReloadProfile。任何修改都应该在那里进行。对应的Juan Cruz Fiant的博客文章:https://dev.to/juxant/auto-refresh-with-dotnet-watch-for-asp-net-core-projects-20no
对于.Net 8(使用https和app.useHsts)
简而言之;
将
https配置文件移到顶部在环境变量部分为
https配置文件添加"ASPNETCORE_HTTPS_PORT": "7186"添加
"Watch": { "commandName": "Executable", "executablePath": "dotnet.exe", "workingDirectory": "$(ProjectDir)", "commandLineArgs": "watch --non-interactive run", "launchBrowser": true, "environmentVariables": { "ASPNETCORE_ENVIRONMENT": "Development", "ASPNETCORE_HTTPS_PORT": "7186" }, "dotnetRunMessages": true, "applicationUrl": "https://localhost:7186;http://localhost:5274" },
事情变了。在使用https和app.UseHsts时,Visual Studio将许多不同的配置文件放入你的launchsettings.json中。
首先,我必须将https配置文件移到顶部,作为第一个配置文件!在"environmentVariables"下面,我需要添加"ASPNETCORE_HTTPS_PORT": "7186",以使其与lauchbrowser和HTTPS重定向一起正常工作。
我添加了--non-interactive来强制watch在无法热重载并停止询问我的情况下重新启动应用程序。
我的完整launchsettings.json文件如下:
{
"profiles": {
"https": {
"commandName": "Project",
"launchBrowser": true,
"environmentVariables": {
"ASPNETCORE_ENVIRONMENT": "Development",
"ASPNETCORE_HTTPS_PORT": "7186"
},
"dotnetRunMessages": true,
"applicationUrl": "https://localhost:7186;http://localhost:5274"
},
"http": {
"commandName": "Project",
"launchBrowser": true,
"environmentVariables": {
"ASPNETCORE_ENVIRONMENT": "Development",
},
"dotnetRunMessages": true,
"applicationUrl": "http://localhost:5274"
},
"IIS Express": {
"commandName": "IISExpress",
"launchBrowser": true,
"environmentVariables": {
"ASPNETCORE_ENVIRONMENT": "Development",
}
},
"Watch": {
"commandName": "Executable",
"executablePath": "dotnet.exe",
"workingDirectory": "$(ProjectDir)",
"commandLineArgs": "watch --non-interactive run",
"launchBrowser": true,
"environmentVariables": {
"ASPNETCORE_ENVIRONMENT": "Development",
"ASPNETCORE_HTTPS_PORT": "7186"
},
"dotnetRunMessages": true,
"applicationUrl": "https://localhost:7186;http://localhost:5274"
},
"WSL": {
"commandName": "WSL2",
"launchBrowser": true,
"launchUrl": "https://localhost:7186",
"environmentVariables": {
"ASPNETCORE_ENVIRONMENT": "Development",
"ASPNETCORE_URLS": "https://localhost:7186;http://localhost:5274",
"ASPNETCORE_HTTPS_PORT": "7186"
},
"distributionName": ""
}
},
"$schema": "http://json.schemastore.org/launchsettings.json",
"iisSettings": {
"windowsAuthentication": false,
"anonymousAuthentication": true,
"iisExpress": {
"applicationUrl": "http://localhost:60552",
"sslPort": 44360
}
}
如果你从命令行开始观看,它似乎使用默认配置文件 -> 列表中的第一个配置文件。
如果你想要明确从命令行开始
Watch 配置文件,请使用以下语法:dotnet watch --non-interactive --launch-profile "Watch" --project INSERT_PATH_TO_PROJECT
9
"commandLineArgs": "watch --project ..\\..\\..\\YOUR_PROJECT.csproj run" - burnt1ce"workingDirectory": "$(ProjectDir)",,则可以删除 --project ... 参数。 - DharmaTurtle"launchBrowser": true,我的浏览器没有启动。这对其他人是否有效? - DharmaTurtle打开 launchSettings.json 文件并将以下内容添加到 profiles 中。
"Watch": {
"executablePath": "C:\\Program Files\\dotnet\\dotnet.exe",
"commandLineArgs": "watch run",
"launchBrowser": true,
"launchUrl": "http://localhost:5000",
"environmentVariables": {
"ASPNETCORE_ENVIRONMENT": "Development"
}
}
打开 project.json 文件并将以下代码添加到 tools 中。
"Microsoft.DotNet.Watcher.Tools": "1.0.0-preview2-final"
恢复后,我们可以在 Visual Studio 中观看。
10
对于 @Flynn 的回答,只需要做一个小修改。你需要添加一个
"commandName": "Executable"
为“Watch”配置文件定义参数。另外,要定义URL,您不应该在“Watch”配置文件中定义,而应在
"commandName": "Program"
参数(它在默认的 launchsettings.json 中存在,由 Visual Studio 项目模板创建,所以你的 launchsettings.json 最后看起来像这样:
"AnyTest.WebClient": {
"commandName": "Project",
"launchBrowser": true,
"environmentVariables": {
"ASPNETCORE_ENVIRONMENT": "Development"
},
"launchUrl": "",
"applicationUrl": "https://localhost:44353;http://localhost:51895",
"inspectUri": "{wsProtocol}://{url.hostname}:{url.port}/_framework/debug/ws-proxy?browser={browserInspectUri}"
},
"Watch": {
"commandName": "Executable",
"workingDirectory": "$(ProjectDir)",
"executablePath": "dotnet.exe",
"commandLineArgs": "watch run"
}
我保留了Program配置文件中的launchBrowser参数,但浏览器并没有启动。但如果该参数存在于Executable配置文件中,则浏览器也不会启动,我找不到自动启动它的方法。
1
被接受的答案是有效的,但已有4年以上的时间了。所以这里是如何使其适用于Visual Studio 2019(在我的情况下为v16.8.5)。
在launchSettings.json的profiles部分内,您可以添加一个新的配置文件,比如说“API Watch”,并加入以下内容:
"API Watch": {
"commandName": "Executable",
"executablePath": "dotnet",
"commandLineArgs": "watch run",
"workingDirectory": "$(ProjectDir)",
"launchBrowser": true,
"applicationUrl": "https://localhost:5001;http://localhost:5000",
"environmentVariables": {
"ASPNETCORE_ENVIRONMENT": "Development"
},
"dotnetRunMessages": true
}
然后你去在“构建配置文件”下拉菜单中选择它:
现在当您运行它时,无论是否开启调试模式,重新构建和浏览器刷新(我使用Swagger UI作为默认页面)都会自动发生。
关于在调试模式下使用它的一个注意事项是,Visual Studio会用绿色标记更改,并表示在重新启动之前不会应用这些更改。我可以确认这不是真的,而且这些更改确实通过
dotnet watch run的自动重建功能得到了反映。只是VS 2019会混淆并将事物视为旧(标准)的角度。
5
"dotnetRunMessages": "true" 或者 "dotnetRunMessages": true。我的意思是带括号的true`还是不带? - luca88"Watch": {
"commandName": "Project",
"launchBrowser": true,
"launchUrl": "http://localhost:5000/",
"commandLineArgs": "watch run",
"workingDirectory": "$(ProjectDir)",
"executablePath": "dotnet.exe",
"environmentVariables": {
"ASPNETCORE_ENVIRONMENT": "Development"
}
}
这个可以工作并且还能启动浏览器。它之所以工作,是因为有一行"commandName": "Project",这意味着它将与Kestrel服务器一起启动。
2
打开launchSettings.json,并将以下内容添加到配置文件中。
"Watch": {
"executablePath": "dotnet.exe",
"commandLineArgs": "watch --project ..\\..\\..\\YourProject.csproj run",
"launchBrowser": true,
"launchUrl": "http://localhost:5000/",
"environmentVariables": {
"ASPNETCORE_ENVIRONMENT": "Development"
}
},
如果有其他人阅读这些非常老的答案,并想知道它是否已经内置,那么您应该阅读这篇来自2020年11月22日的博客文章。
https://dev.to/juxant/auto-refresh-with-dotnet-watch-for-asp-net-core-projects-20no
Visual Studio 2019现在有一个设置用于ASP.NET Core在使用IIS Express时进行刷新。默认情况下,它未启用。
您仍然可以像文章中描述的那样使用launchSettings.json文件。
{
"profiles": {
"msteamsimc": {
"commandName": "Executable",
"executablePath": "dotnet",
"commandLineArgs": "watch run",
"workingDirectory": "$(ProjectDir)",
"launchBrowser": true,
"environmentVariables": {
"ASPNETCORE_ENVIRONMENT": "Development",
},
"dotnetRunMessages": "true",
"applicationUrl": "https://localhost:5001;http://localhost:5000"
}
}
}
这是一个关于配置的图片。 这是一个2021年01月11日的工作项目图片。
原文链接
- 相关问题
- 4 如何在Visual Studio 2015中更改ASP.NET Core构建平台
- 4 如何在使用Visual Studio进行测试时使用ASP.NET Core环境变量
- 15 如何在Visual Studio中测量ASP.NET Core项目的代码覆盖率?
- 10 Visual Studio + ASP.NET Core + TypeScript - 谁编译 *.ts 文件?
- 3 如何在使用 Visual Studio Code 的 ASP.NET Core 中添加 ASP.NET Identity
- 9 如何在Visual Studio 2017专业版中启用ASP.Net Core 2.2
- 3 如何在ASP.NET Core Web服务中使用Visual Studio AppCenter?
- 22 如何在使用Visual Studio 2019的ASP.NET Core 2.2中安装Font Awesome
- 5 ASP.Net Core应用在Visual Studio中可以工作,但使用“dotnet run”命令时无法工作
- 12 如何在.Net Core 3、Visual Studio 2019和Docker中使用"dotnet watch run"命令