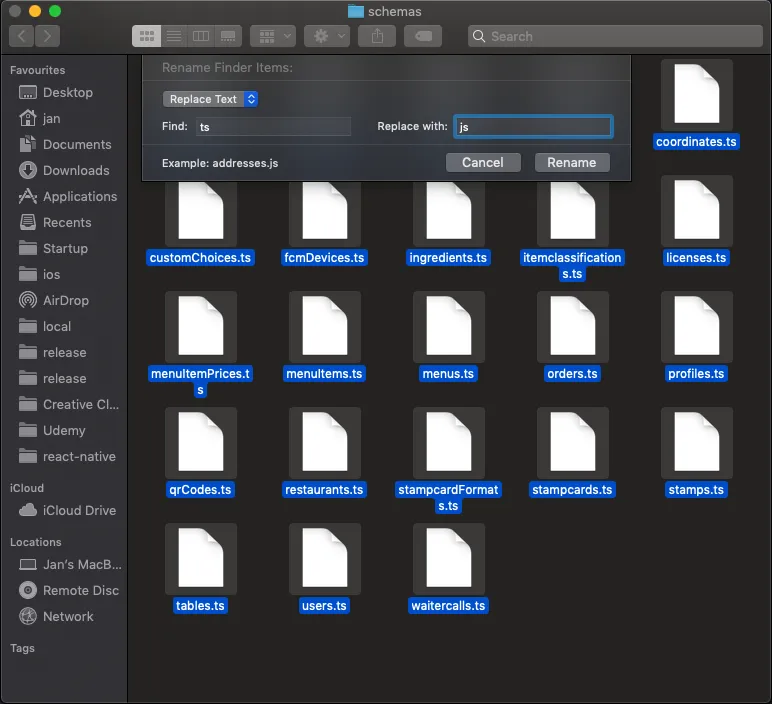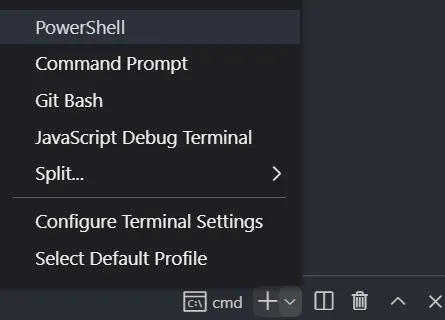我想知道在Visual Studio Code中是否有一种方法可以批量重命名文件?我尝试使用查找和替换,但没有成功。
如何在VSCode中重命名多个文件(Visual Studio Code)?
2
4
有一些Visual Studio扩展程序试图提供此功能。
我尝试的前两个似乎不起作用。但是有一个叫做“批量重命名”(Batch Rename)的扩展程序对我有用:https://marketplace.visualstudio.com/items?itemName=JannisX11.batch-rename-extension。
以下是该扩展程序的使用方法:
- 在资源管理器中选中要重命名的文件,右键单击并选择“批量重命名”
- 该扩展创建一个文本文件,其中包含要重命名的文件名,每行一个。更新文本文件以显示新名称。
- 保存第2步中的临时文本文件,然后扩展程序执行重命名操作。
4
VS Code仅支持单个文件名。在Windows上,要进行批量重命名,您可以使用以下其中之一
[CMD]
// Change the extensions of all .doc files to .txt
ren *.doc *.txt
// Replace the first three characters of all files starting with 'abc' by 'xyz'
ren abc* xyz*
[PowerShell]
Get-ChildItem *.txt | Rename-Item -NewName { $_.Name.Replace('.txt','.log') }
这里可以找到一份全面的教程
brew install rename
rename s/foo/bar/g **/*
1
sed 模式。 - WoodyWoodsta目前,VS Code尚无此类功能或扩展程序。但是可以使用VS Code终端作为命令提示符,并在您想要将所有文件名从一个更改为另一个的文件夹上运行此命令,例如我想将所有视图文件从HTML更改为PHP。
rename *.html *.php
Visual Studio Code目前还没有这个选项...
但是在Sublime Text中,通过dired插件,您可以使用Shift+R进入重命名模式。
这将为您提供一个带有每个文件的行的缓冲区:
D:\path\to\myfolder
first.file
second.file
third.file
...
umpteenth.file
Rename files by editing them directly, then:
Ctrl+Enter = apply changes
Ctrl+Escape = discard changes
在重命名模式下,您可以使用文本编辑器的全部功能:使用多个光标同时编辑所有文件名,转置字符串(以一举完成切换重命名操作),查找和替换, Text Pastry package 可以为您提供数字范围等等。 vscode-dired 将无法让您这样做,重命名是逐个进行的。
你可以在终端中使用
find命令和rename命令来实现这个目标。以下是一个逐步指南:在这个例子中,我想将所有的.js文件重命名为.jsx。
打开终端:
您可以通过在应用程序菜单中搜索“终端”或按下
Ctrl + Alt + T来打开终端。导航到主文件夹(文件夹A):
使用
cd命令更改目录。例如,如果您的文件夹A位于主目录中,您可以像这样导航到它:cd ~/A运行
find命令以定位所有.js文件:使用以下命令:
find . -type f -name "*.js"这将递归列出当前目录及其子目录中的所有
.js文件。使用
rename重命名文件:find . -type f -name "*.js" -exec sh -c 'mv "$0" "${0%.js}.jsx"' {} \;命令的解释:
find . -type f -name "*.js":查找所有具有.js扩展名的文件(不包括目录)。-exec sh -c 'mv "$0" "${0%.js}.jsx"' {} \;:sh -c '...'告诉shell执行以下命令。mv "$0" "${0%.js}.jsx":将文件从.js重命名为.jsx。$0指的是find找到的文件名。"${0%.js}.jsx"使用参数扩展将.js扩展名替换为.jsx。
验证更改:
您可以使用
ls列出目录中的文件,并验证它们是否已被重命名。
1
Powertoys有一个PowerRename工具,适用于在Windows中重命名多个文件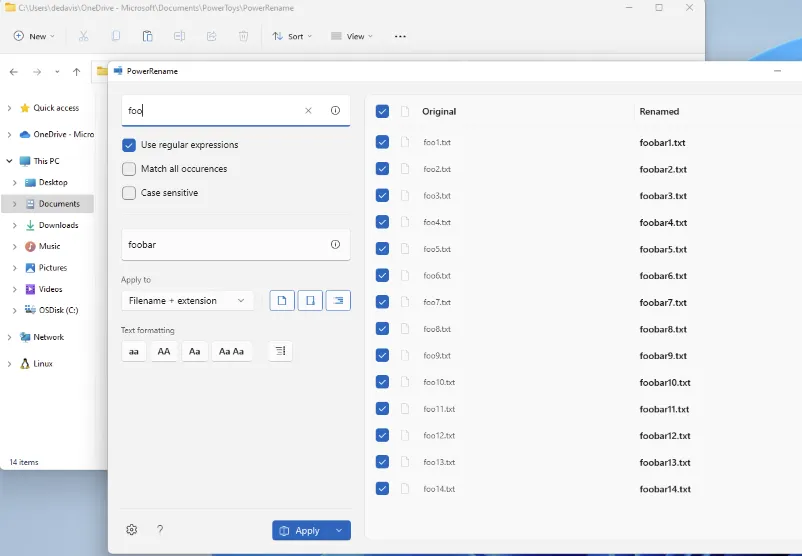
https://learn.microsoft.com/en-us/windows/powertoys/powerrename
- 打开“everything”并过滤文件列表。
- 选择要更改的文件
- 使用右键选择“Change Name”
- 弹出窗口将显示旧列表、新列表、旧名称和新名称,如果您更改了新名称,则新列表也会相应更改。
基于Kin的回答和Kin提供的资源(第二页),为了查看当前文件夹及其所有子文件夹,以下是一些有用的重命名方法:
扩展名重命名
ls -R *.txt | Rename-Item -NewName {[io.path]::ChangeExtension($_.name, "log")}
选择 txt 文件并将它们的扩展名改为 log。
名称+扩展名重命名
Get-ChildItem -R *.txt | Rename-Item -NewName {$_.name.Replace('.txt','-text.log')}
选择 txt 文件并将它们重命名为 [ORIGINAL_NAME]-text.log。
NEW_NAME+NUMBER+extension 重命名(原始名称被丢弃)
Get-ChildItem -R *.txt | %{Rename-Item $_ -NewName ("NEW_NAME-{0}.log" -f $nr++)}
选择 txt 文件并将它们重命名为 [NEW_NAME]-NUMBER.log。
工作原理:
- ls 是 Get-ChildItem 命令的别名(在 Powershell 中等效),用于列出当前目录中的文件;
-R选项允许进行递归查找;- 列出的结果被导入到多个 Rename-Item 命令中。
原文链接
- 相关问题
- 32 如何将Intellisense文件导入到vsCode(Visual Studio Code)?
- 41 如何在Visual Studio Code中打印文件
- 10 如何在Visual Studio Code中标记多个文件?
- 7 如何在Visual Studio Code (VSCode)中运行PHP代码?
- 13 如何在Visual Studio Code (VSCode)中调试Cucumber?
- 1168 如何在Visual Studio Code中搜索文件?
- 988 如何在 Visual Studio Code (VSCode) 中格式化代码?
- 9 Visual Studio Code(vscode)- 许可证过期?
- 54 如何在Visual Studio Code (VSC)中打开多个文件?
- 4 如何在Visual Studio Code中重命名a.exe文件?