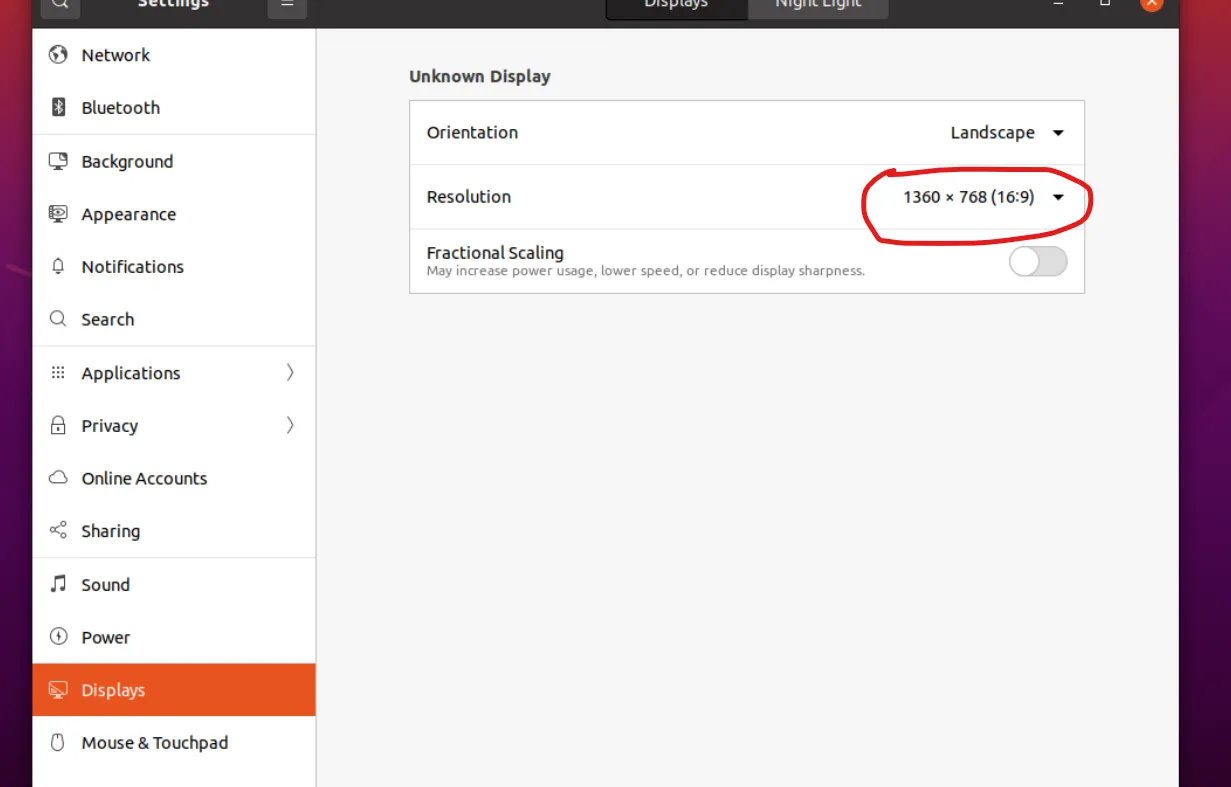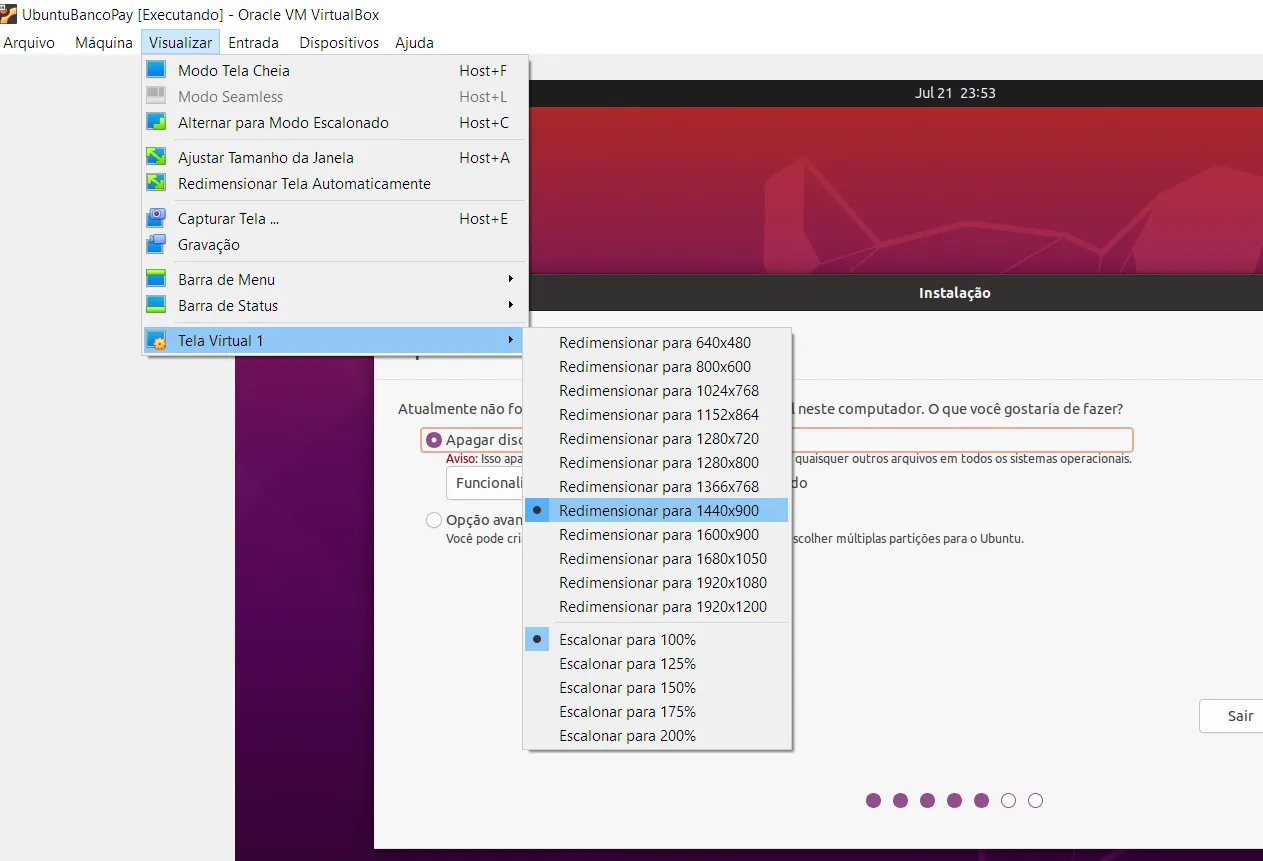我正在使用VirtualBox安装一个新的Ubuntu发行版,但在这个特定的发行版(Pop!_OS)中,VirtualBox的初始屏幕分辨率对于引导安装来说太小了。有一些我需要点击的按钮,但我看不到它们,也无法将鼠标移动到它们上面或调整窗口大小。
我知道通常的解决方法是安装VirtualBox的Guest Additions,但当我选择“设备”->“插入Guest Additions CD镜像…”时,我会收到一个错误,因为虚拟光驱已经被发行版的安装镜像使用。如何增加屏幕分辨率,以便我可以继续安装?
我知道通常的解决方法是安装VirtualBox的Guest Additions,但当我选择“设备”->“插入Guest Additions CD镜像…”时,我会收到一个错误,因为虚拟光驱已经被发行版的安装镜像使用。如何增加屏幕分辨率,以便我可以继续安装?