但是,现在该项目即将共享进行版本控制,项目文件夹本身对于那些通过终端扫描它的人来说是个恐怖展示,有大约300个文件,其中超过一半是图形。
我现在正在尝试重新组织东西,创建真正的文件夹并将它们导入Xcode。不幸的是,Xcode不会像处理组那样让我处理它们。例如,如果我右键单击添加的实际文件夹(蓝色,而不是黄色)并选择添加现有文件,它实际上不会将它们放在该文件夹中,而是将它们放在其根目录中。
同样,我无法将一个来自伪文件夹(一个组)的文件移动到真正的文件夹中:Xcode并不认为真正的文件夹是有效的移动位置。
我错过了什么?如何说服Xcode让我像使用组那样使用文件夹?这里有一个类似的问题的答案,但它实际上并没有解决我的问题,因为我正在使用现有文件。
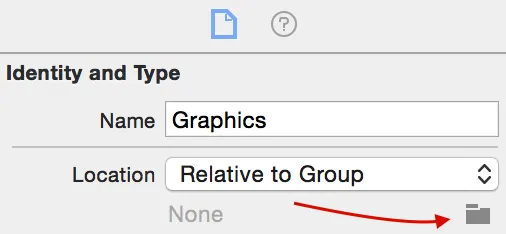
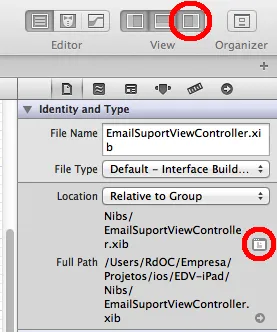
git add .。 - brandonscript